DiskStation DS224+ が発売され、やっと購入しましたので移行作業をご紹介します。
Synology NAS の利用は「DS218+」→「DS220+」→「DS224+」と3代目になります。
いろいろなメーカーのNASを利用してきましたが、NAS の選択は現在もまだ「Synology」一択です。
Synology NAS をお使い方で、機種変更するのは簡単なのか面倒なのか、どのような移行方法があるのか
迷っているかたの参考になればと思います。
今回は、NAS 本体のみの交換になりますので
同じSSDドライブを利用し「ドライブ移行」で移行します。
作業はとても簡単。
開梱も含め作業時間は約80分ほどでした。
移行方法の選択
まずは、メーカー公式サイトで移行法を確認。
公式Synologyサイトの「データの移行」は以下の3つになります。
・Migration Assistant(専用移行アプリで移行)
・ドライブ移行(ディスクドライブを入れ替え)
・設定のバックアップで移行(バックアップアプリHyper Backupで移行)
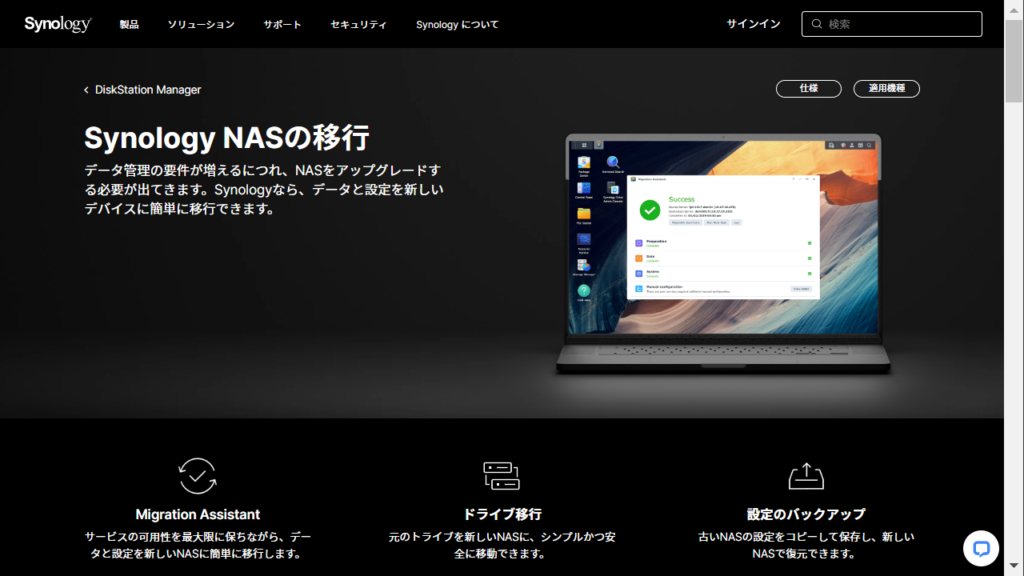
どの移行方法がベストなのか悩みますよね。
その際はSynologyサイトの「自分に適した移行方法を選択」のフロチャートを参考にしてください。
かかしは、NAS本体の移行ですので、「ドライブ移行」がベターです。
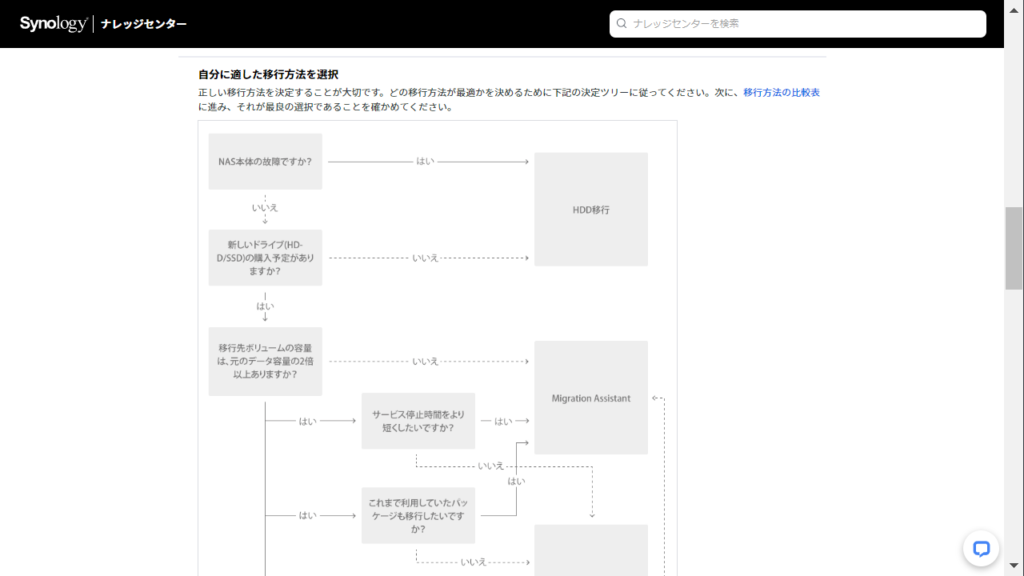

移行前の確認
まず、重要なのがデータバックアップの確認です。
移行作業中にデータ損失のリスクを防ぐためにもバックアップは必須作業になります。
かかしは「Hyper Backup」を利用しているので、毎日バックアップを確認します。
1-1.Synology DSMにログイン後、「コントロールパネル」をクリックします。
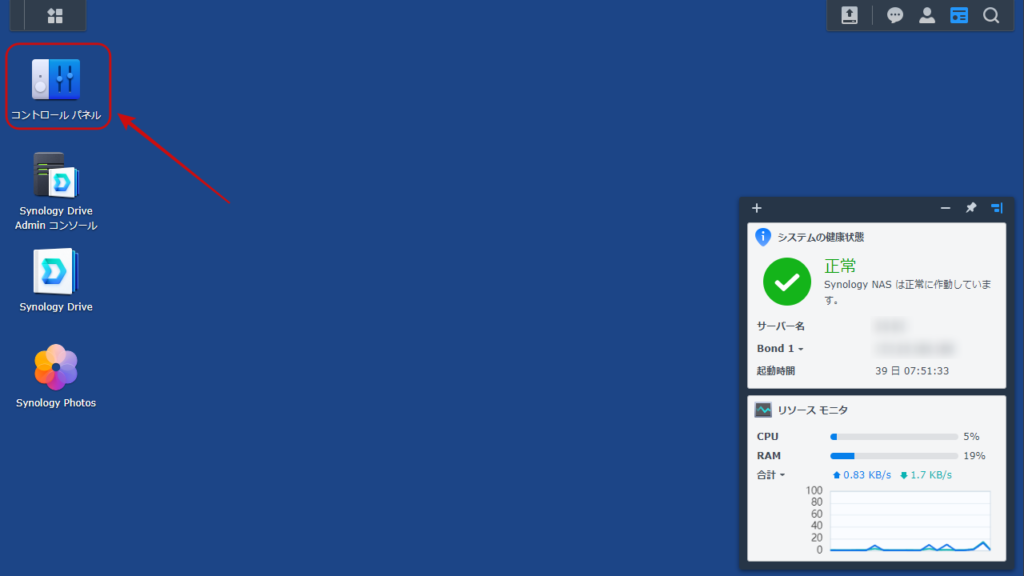
1-2.「Hyper Backup」をクリックします。
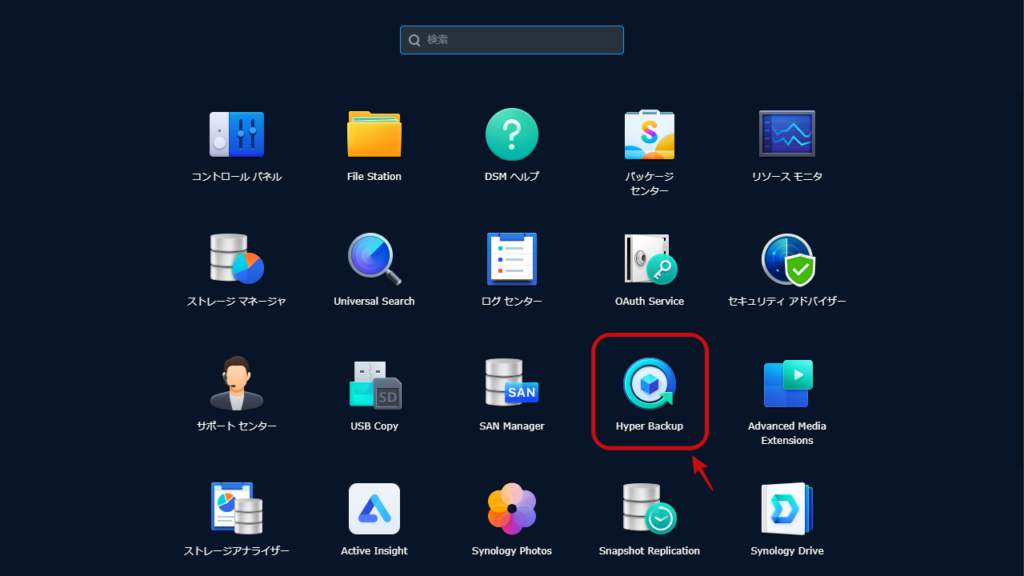
1-3.バックアップの成功を確認し、念のために「今すぐバックアップ」を実行します。
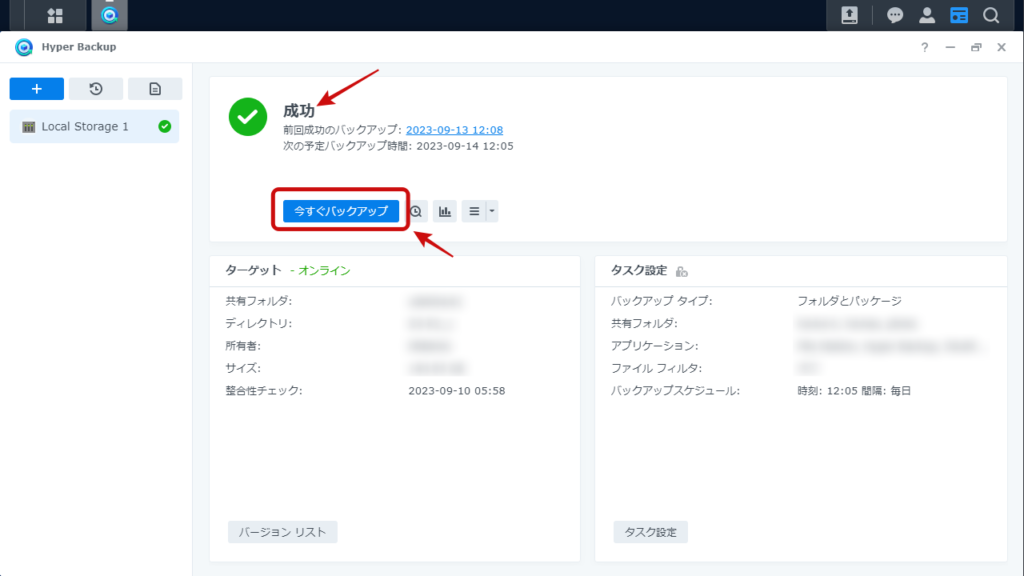
1-4.DSMの最新バージョン確認
「コントロールパネル」の「情報センター」クリックします。
「お客様のDSMバージョンは最新版です。」を確認、古い場合はアップデートするのがベターです。
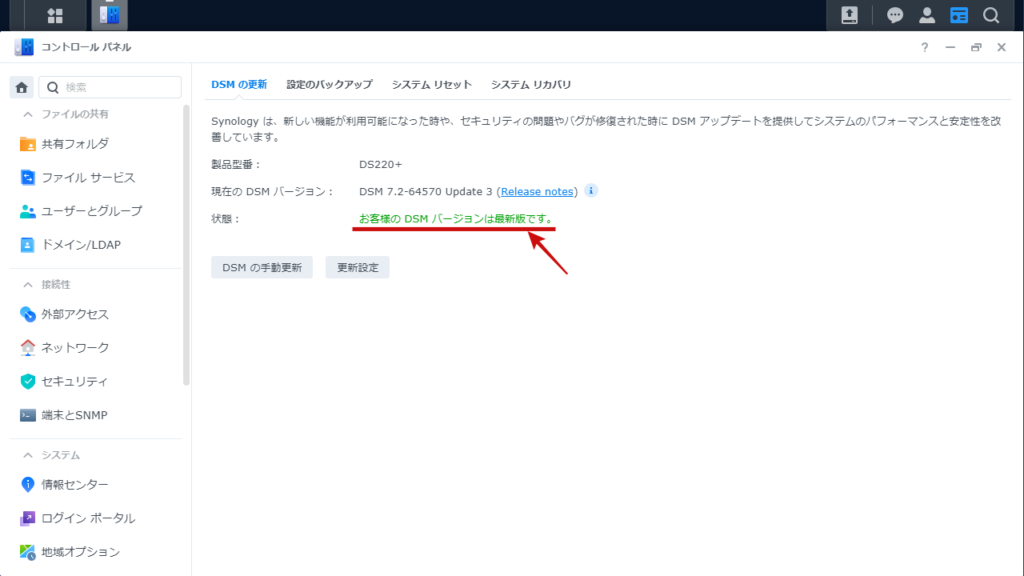
1-5.移行元NAS に暗号化されたボリュームが含まれている場合は、以下を確認してします。
ビジネス用でなければ利用していなかもしれませんが、ちょっと使ってみようと
「暗号化」を設定している方は注意が必要です。
・暗号化ボリュームごとに回復キーがあるか。
・暗号化キーのパスワードを確認しておく。
・移行先 NAS はボリューム暗号化をサポートしているか確認する。
移行作業
DS220+(旧)をシャットダウンします。
画面右上のユーザーをクリック、「シャットダウン」をクリックします。
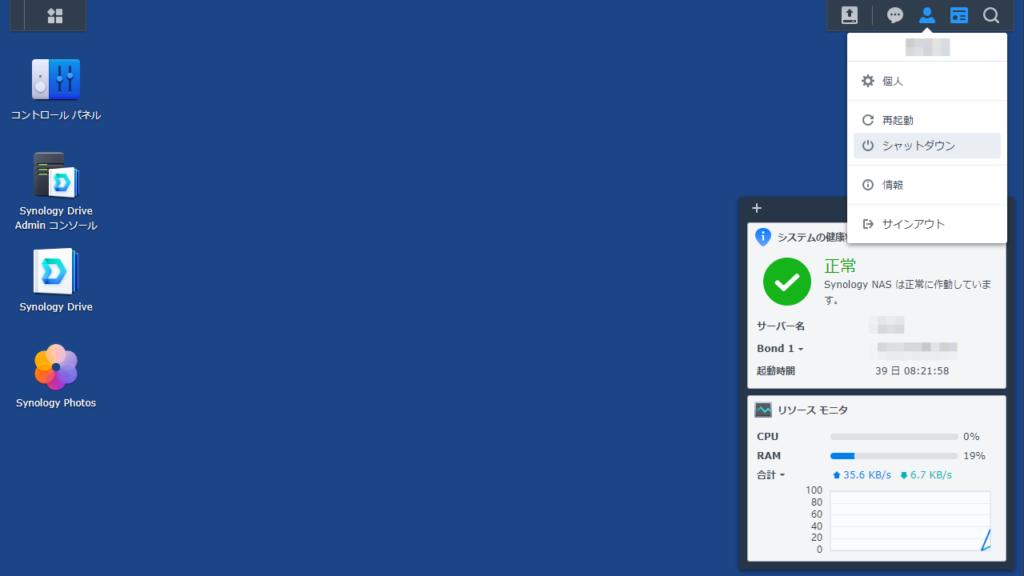
電源・LAN・USBケーブルを抜き、本体DS220+(旧)とDS224+(新)を並べておきます。
デザインはまったく変わりません。

前面パネルを外し、ドライブを入れ替えます。
ドライブの位置を間違いないように、左側にポストイットを貼ります。
4ドライブのモデルは、数字を書いたポストイットを貼ることをお勧めします。



DS224+(新)の全面パネルを取り付け、設置位置に移動し電源・LAN・USBケーブルを取り付けます。
電源ボタンを押して起動します。
パソコン側で Web ブラウザを開き、 URLに「find.synology.com」をに入力しDS224+(新)にアクセスします。
接続できない場合は、 Synology Assistantを使用して NAS を検索します。
「Synologyデバイスを検索中…」が表示されています。
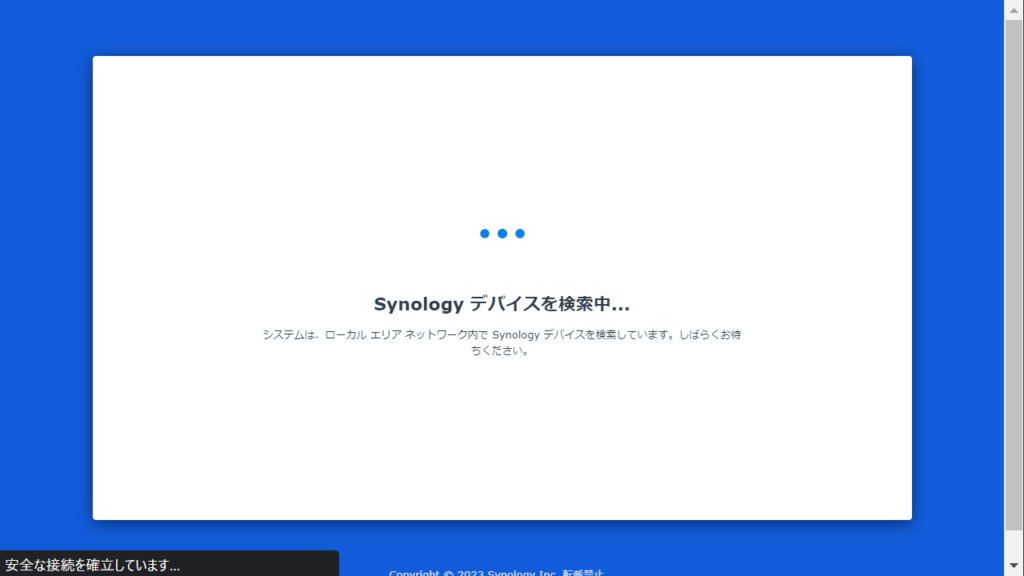
DS224+(新)が検索されましたので、「接続」をクリックします。
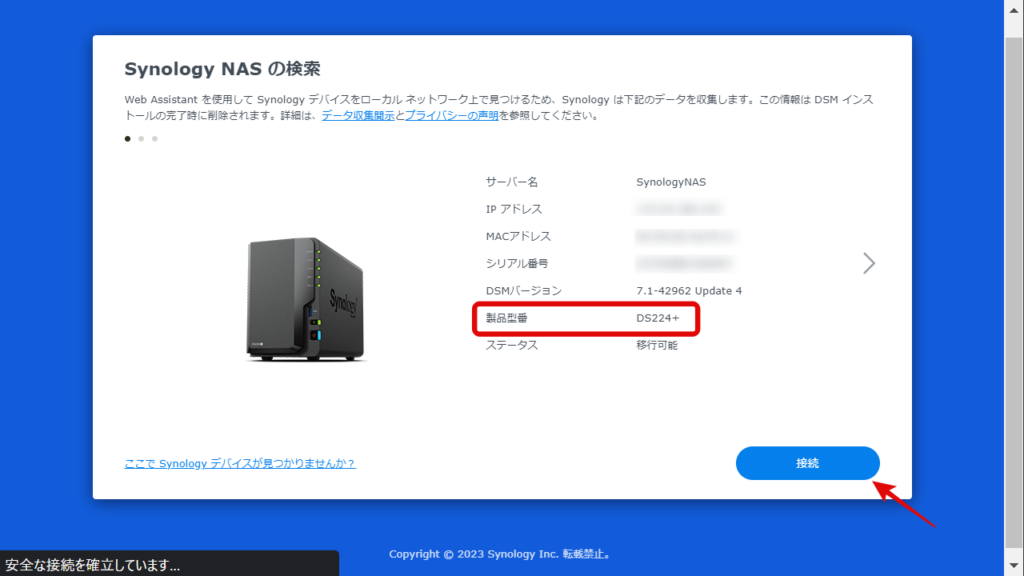
Synology エンドユーザー ライセンス合意書の内容を確認し「次へ」をクリックします。
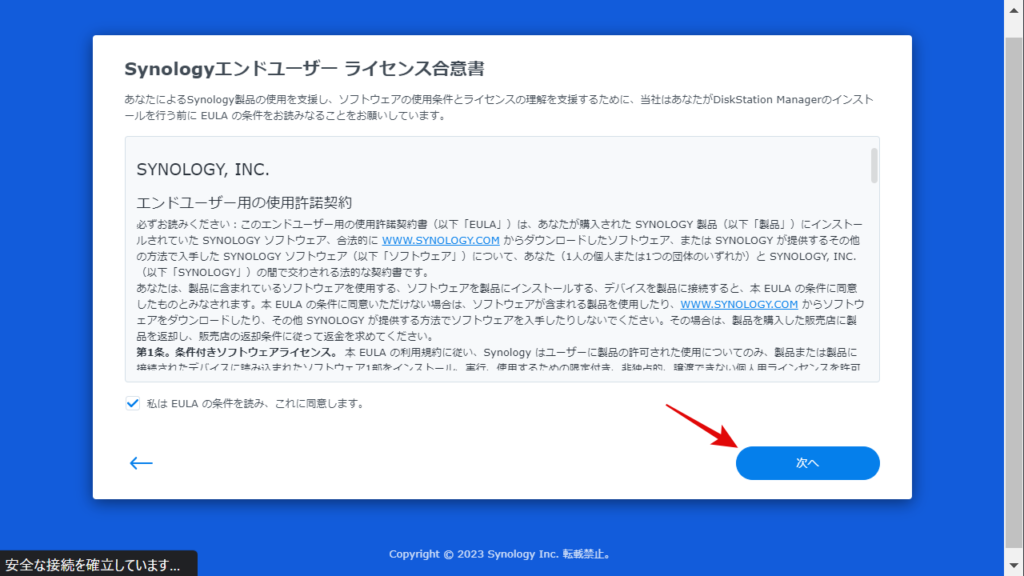
Synology のプライバシーに関する声明の内容を確認し「次へ」をクリックします。
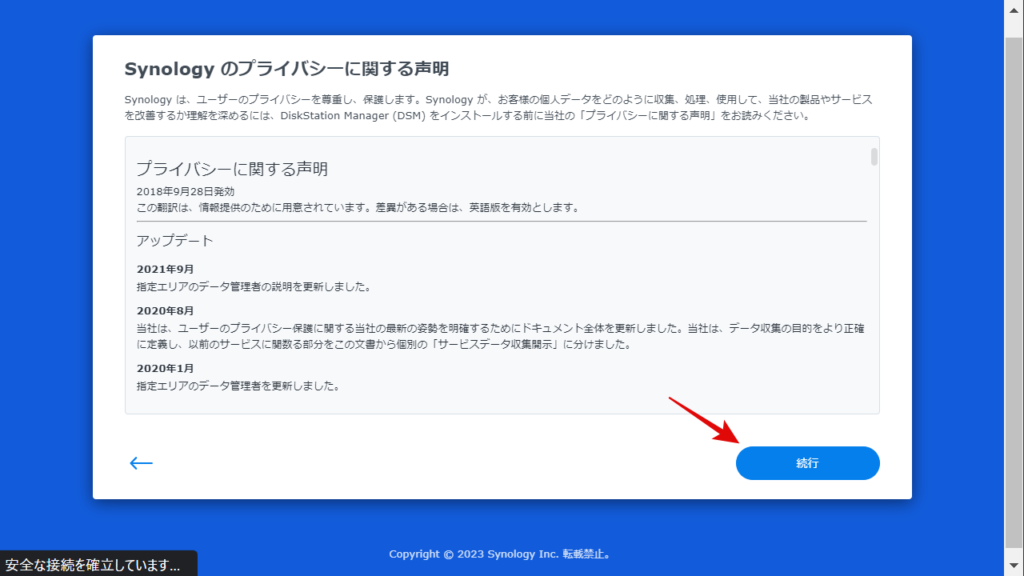
「おかえりなさい!」の安心メッセージが表示されます。
「デバイス情報」をクリックし、確認します。
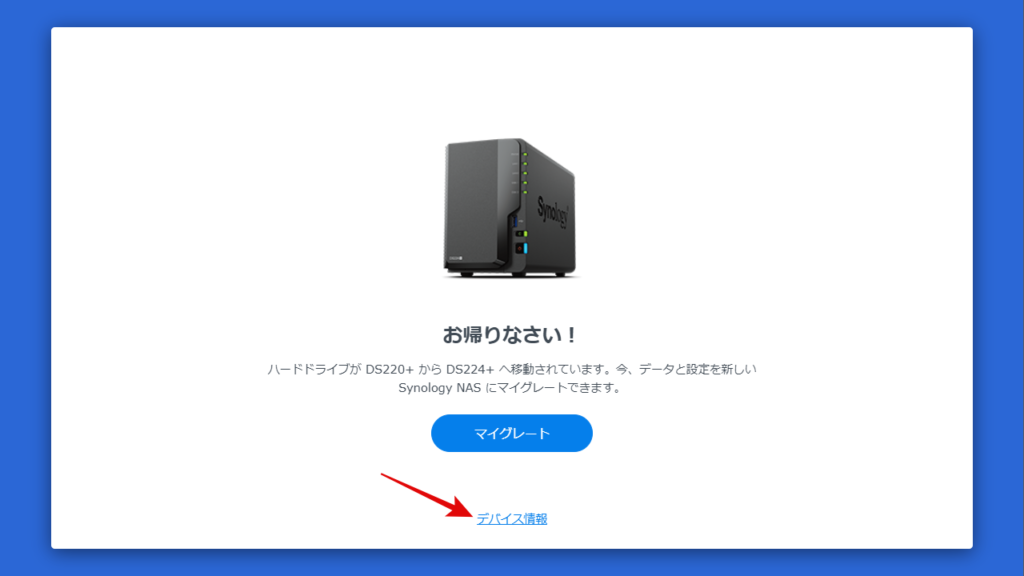
DiskStation Manager のインストールにて
自動的に最新のDSM XXXXX をSynology ウェブサイトからダウンロードしてインストールを選択し「次へ」クリックします。
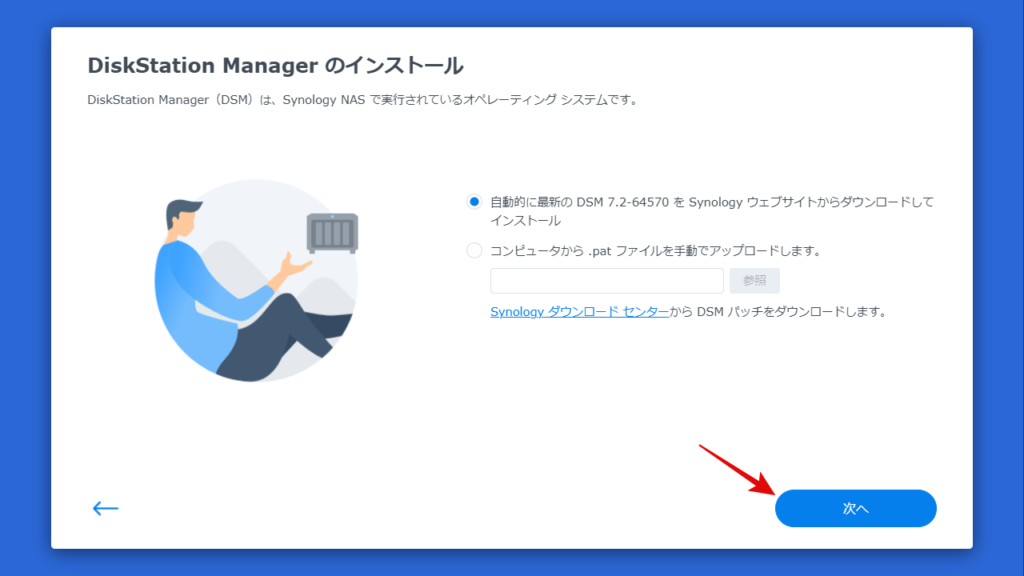
ダウンロードが始まります。
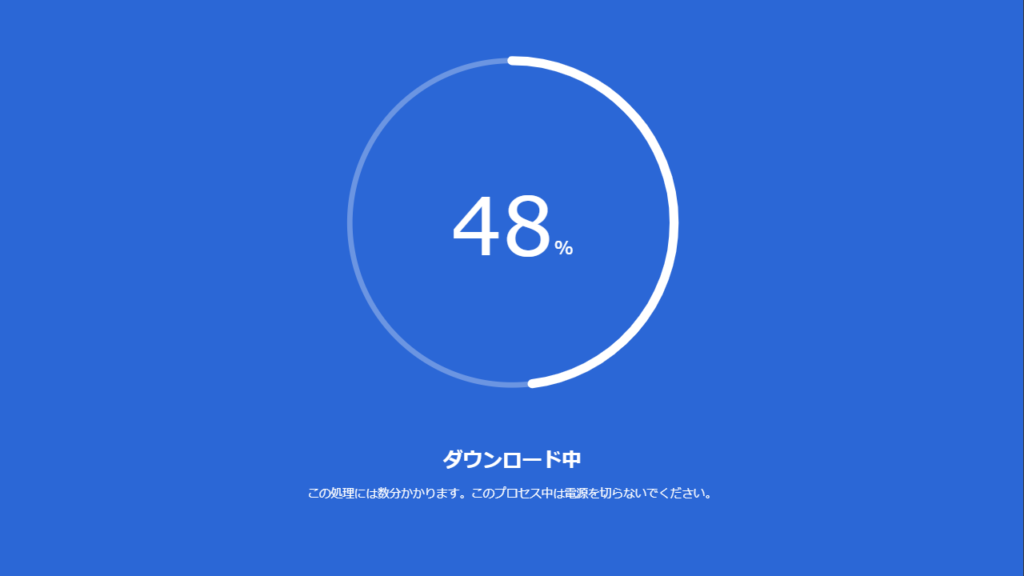
約10分後で準備が完了し「 DS224+ を再起動しています」が表示されます。

しばらくすると、「何か問題が発生しました」の表示が
以下のボタンをクリックして、Synology NAS に再接続してください。の指示か表示されたので「再接続」クリックします。
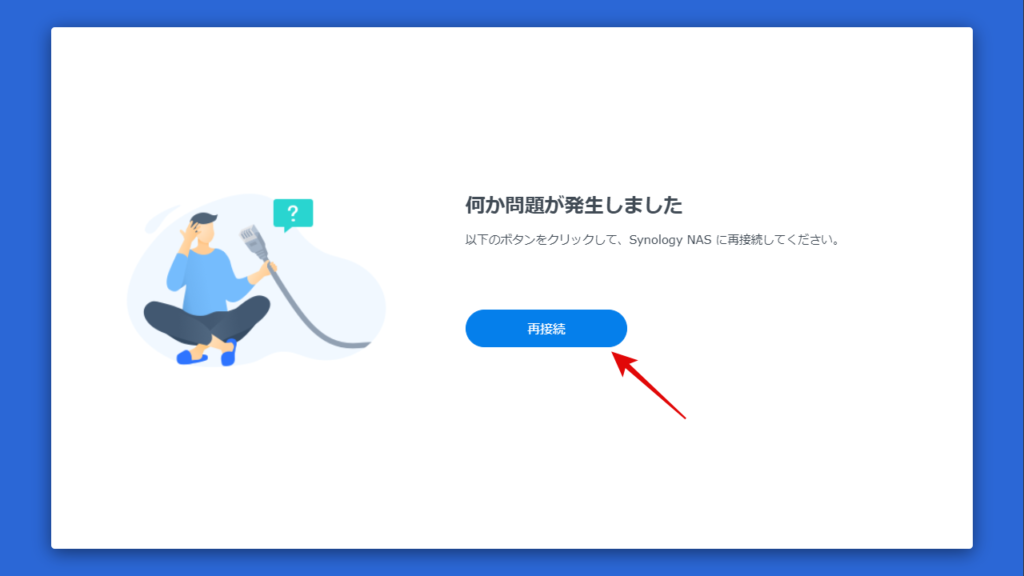
ログイン後、通知をクリックします。
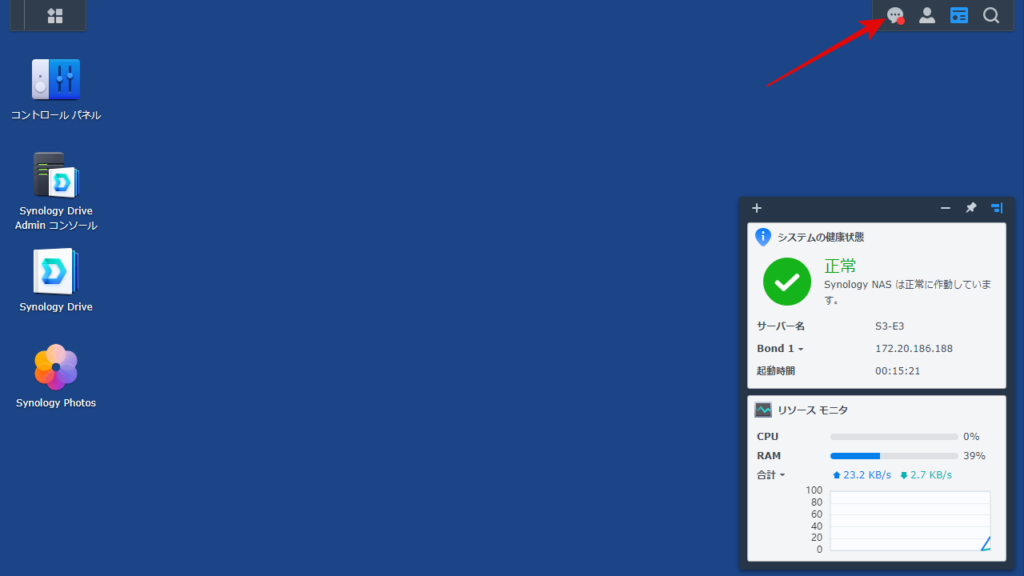
通知の内容
システム
Synology アカウントをログアウトしました。
DDNSサービスおよびQuick Connectサービスが間もなく保留になります。
サービスを続行するには、ログインをクリックしてください。
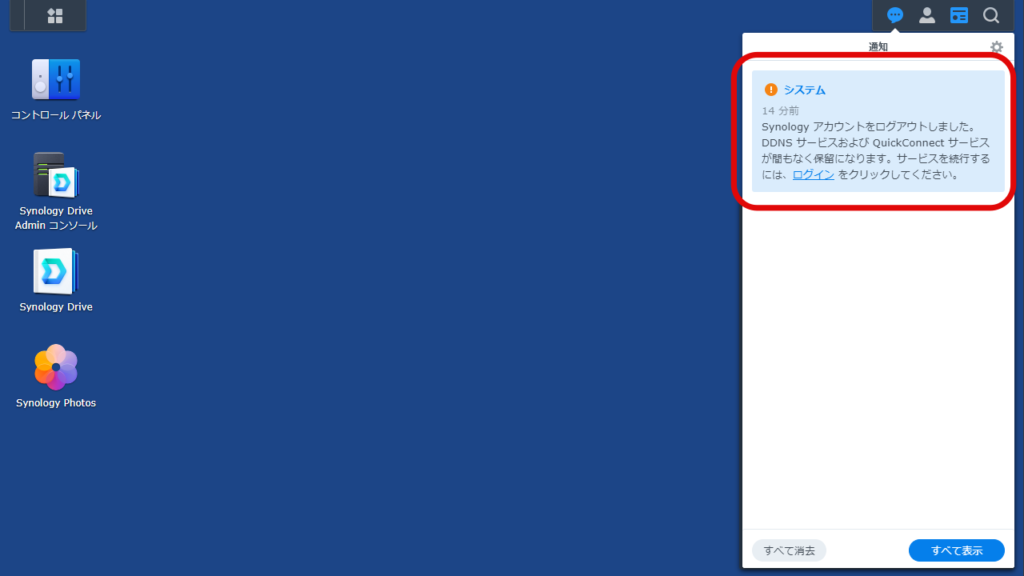
「コントロールパネル」→「外部アクセス」→「Quick Connect」画面で確認
チェックボックスがオフになっています。
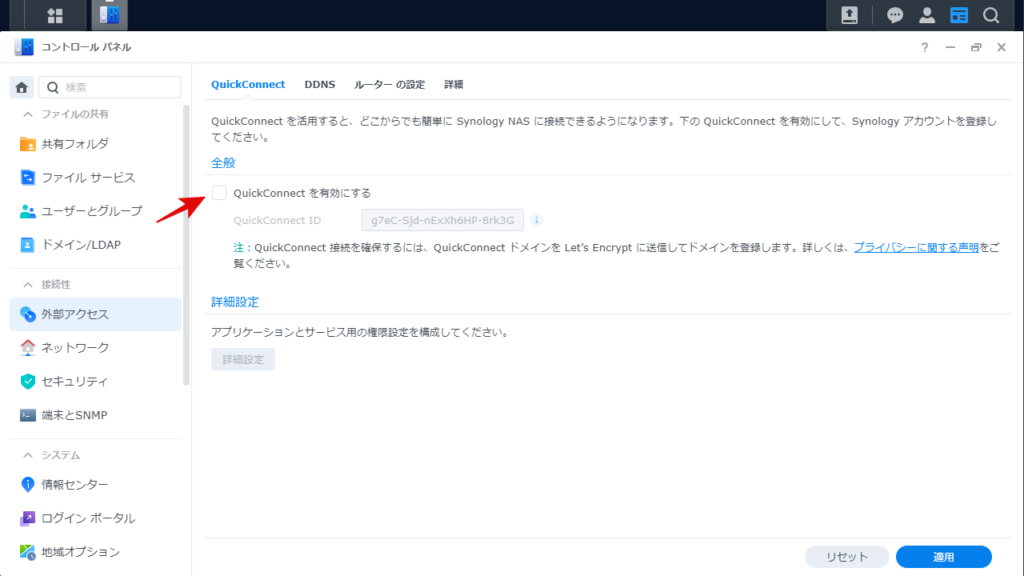
「Quick Connect中継サービスを有効にする」のチェックボックスをオンにして「適用」をクリックします。
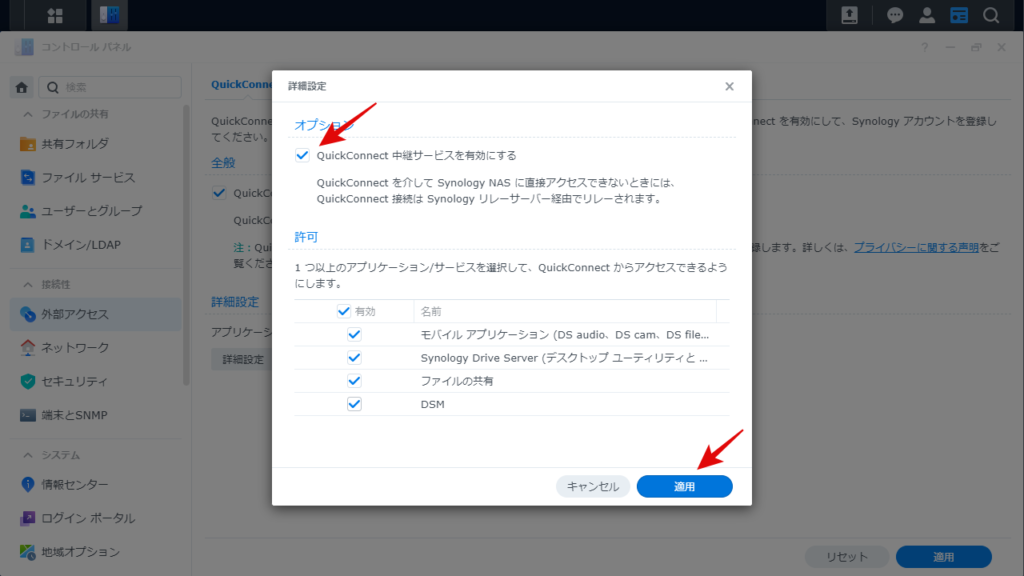
「適用」をクリックします。
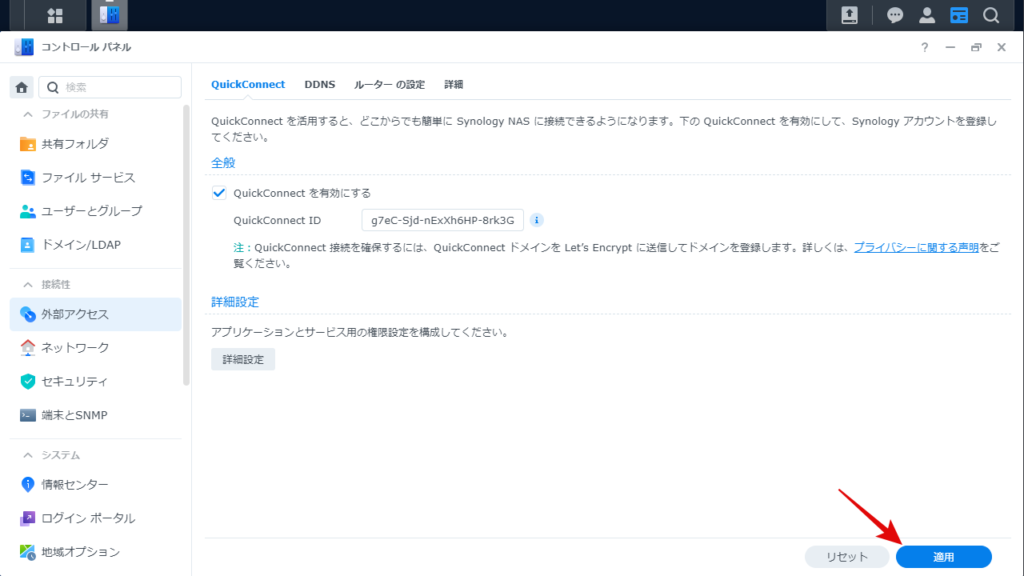
すると
Synology アカウントはサインアウトしました。サインインして、再度Quick Connectサービスを登録してください。
のエラーが表示されました。
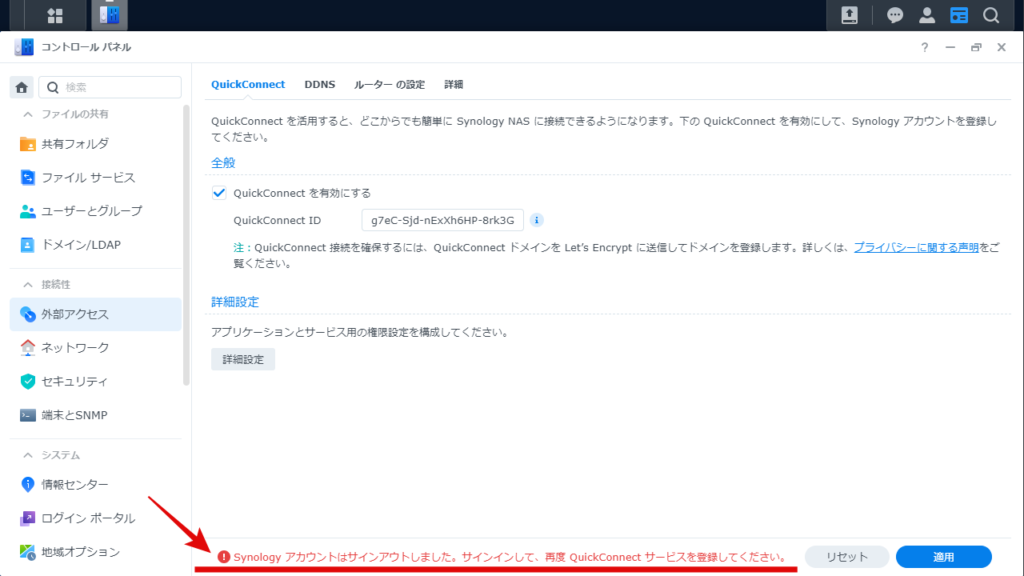
「コントロールパネル」→「Synology アカウント」画面にて「サインアウト」し、再度サインインします。
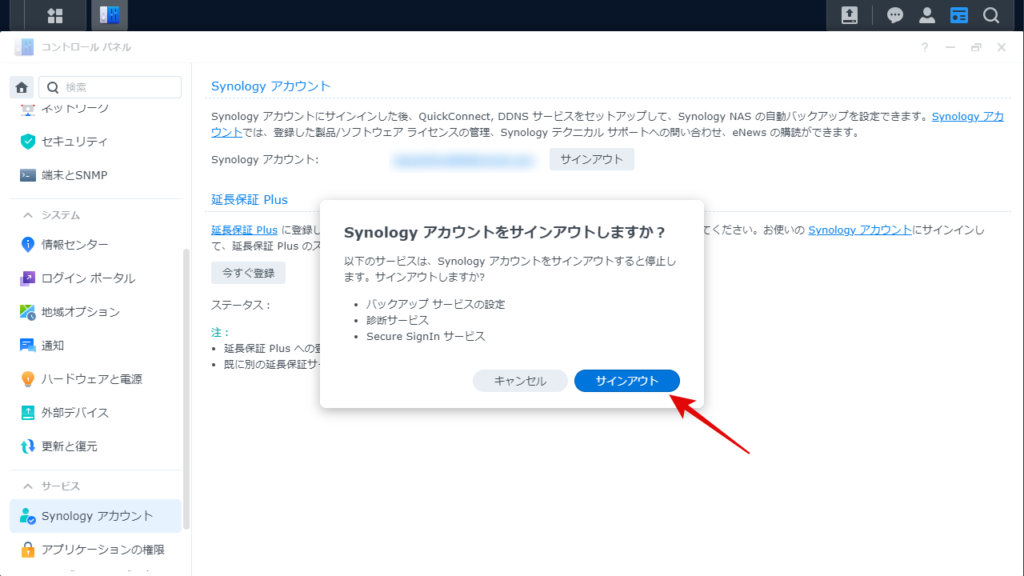
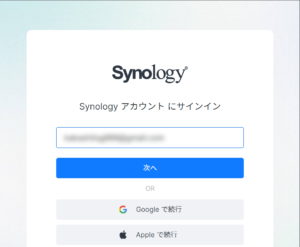
サインイン完了で作業終了です。
この記事が参考になれば幸いです。
DS224+の購入はこちらから
リーズナブルな価格のDS223jはこちらから










コメント