自宅・家庭用のNASを購入するのに、どの製品がベストなのか悩みますよね。
損も失敗もしたくない人の参考になればと思い、いろいろな角度から導入・運用について、仕事でもNASの導入を行っているITインフラエンジニアのかかしが解説します。
こんにちは、かかしです。
バックアップ先はクラウドも利用できますが、今回はSynology NASの外付けUSBのハードディスク(HDD)のバックアップ方法を解説します。

バックアップは必要で重要なのはわかりますが手動でコピーは面倒くさい。



そうですよね。



スケジュールされた自動バックアップがしたいけど、設定は難しそう。



そこはSynology NASの出番です。
NASはHDD2本のRAID1なので、バックアップは必要ないとおもわれている人も大勢いますが
その認識は「誤り」です。
以下の障害には対応ができません。
・操作ミスで、家族がデータを消してしまった。
数日前ならスナップショットで戻せる可能はありますが、数か月まえの操作はムリです。
・ウイルス感染した。
・ランサムウェアで共有フォルダが暗号化されてしまった。
・RAID構成のHDDが複数故障してしまった。
家は会社じゃないし、重要データはないから「問題ない」と聞くこともありますが
家族の大切な写真が失われていいのですか?
いいわけなのです。だからバックアップは必要です。
そこはSynology NASの多彩なバックアップの出番です。
今回は外付けUSBのハードディスク(HDD)にバックアップするソフトウェアパッケージ「Hyper Backup」の出番です。
Hyper Backup
フォルダー、システム設定、ソフトウェアパッケージをSynology NASから多様なバックアップ先へバックアップしながら圧縮と重複排除によって領域を節約します。
- 重複排除(重複しているデータは削除して、ハードディスク(HDD)の消費を最小限にします。)
- 暗号化と圧縮
- 利用統計
- 整合性チェック(データ破損を定期的にチェック)
- バックアップの一時停止と再開
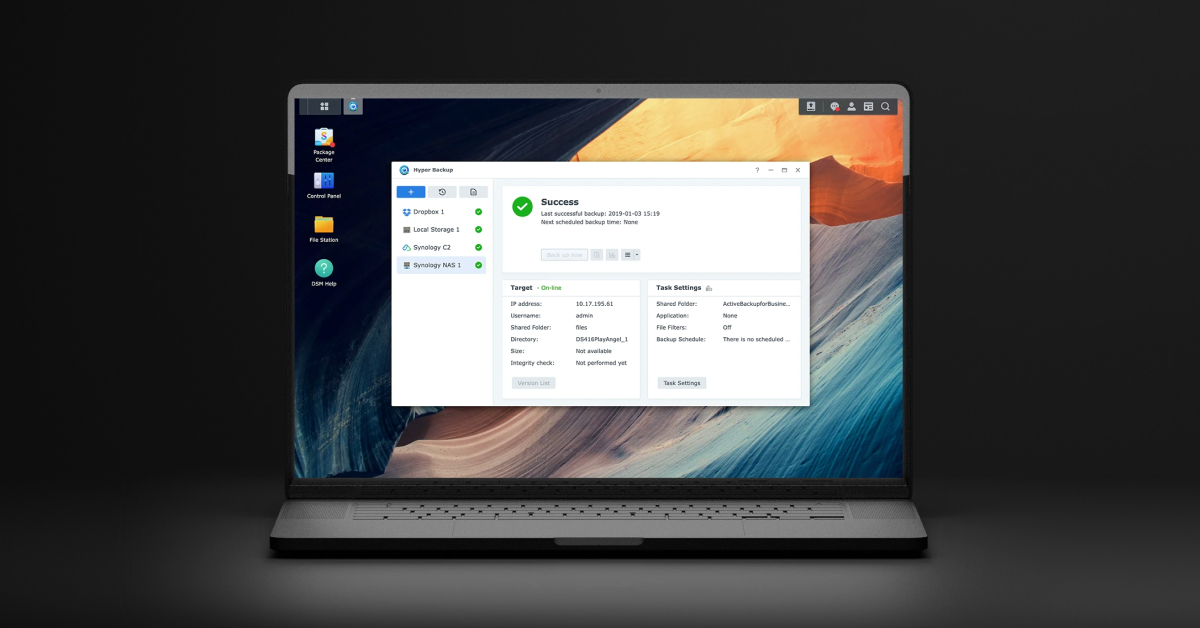
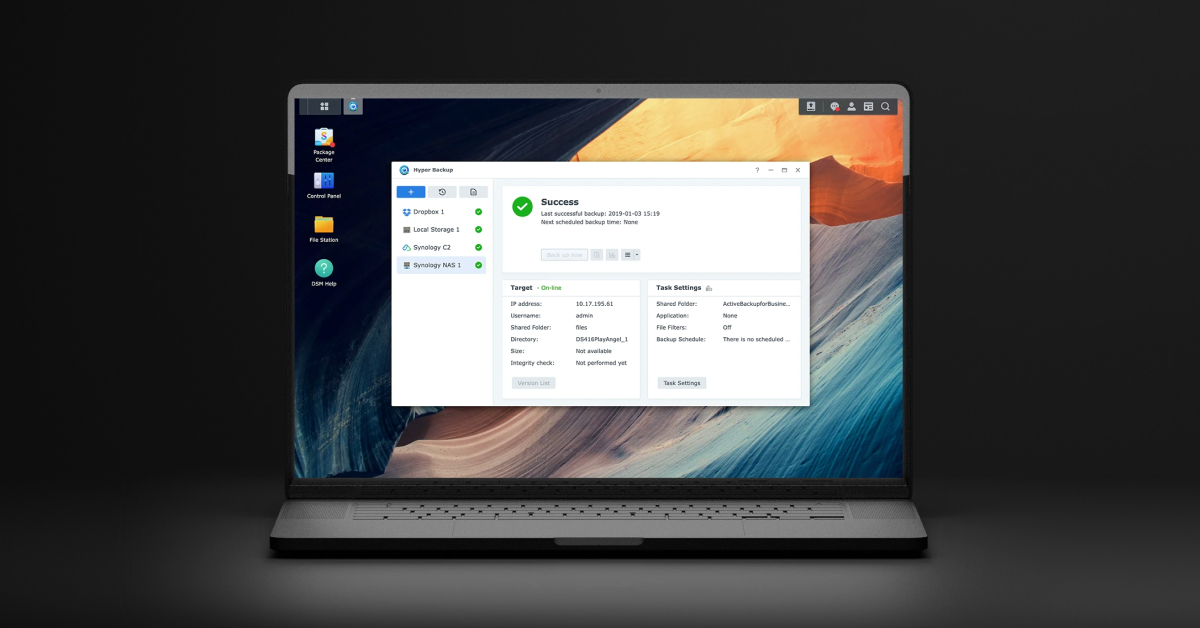
外付けUSBのハードディスク(HDD)の接続と準備
今までパソコン用バックアップに利用していた古い外付けUSB接続のハードディスク(HDD)250GBを活用しました。


外付けUSB接続のハードディスク(HDD)は、NASの後ろ側のUSBポートに接続します。
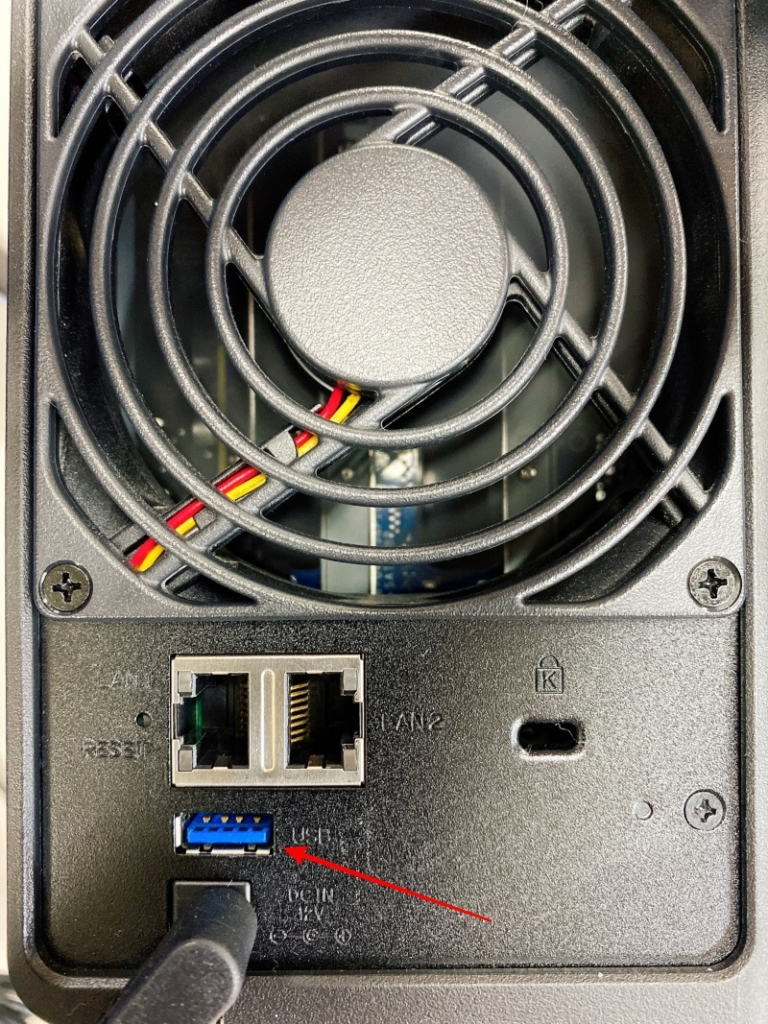
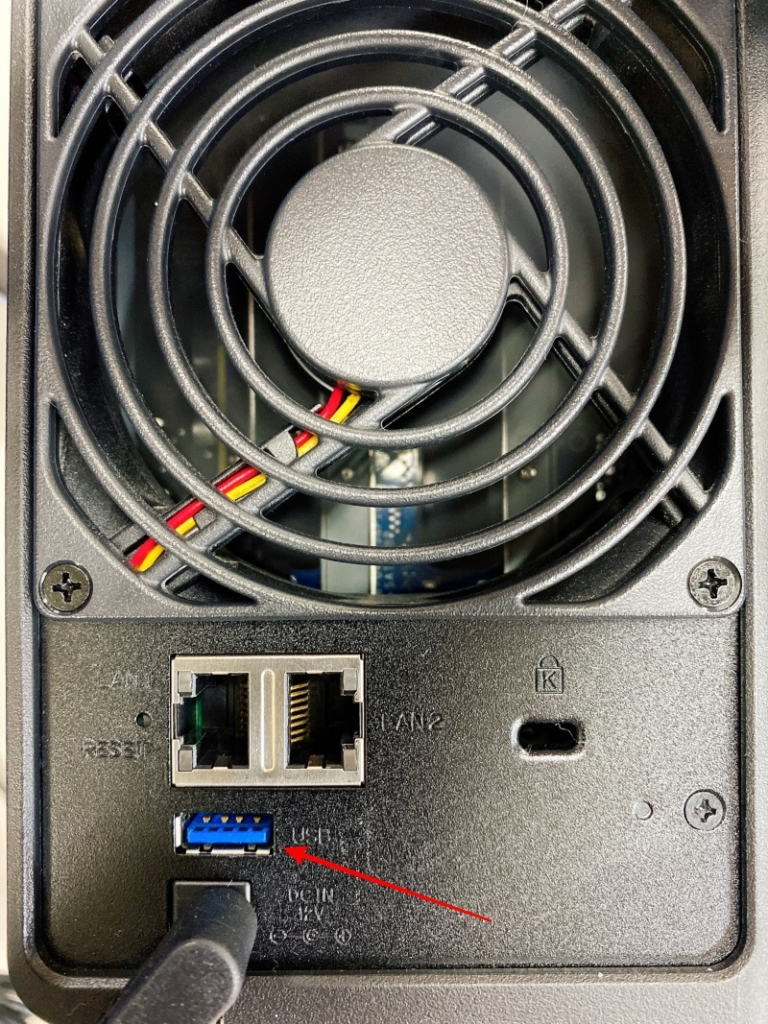


外付けUSBのハードディスク(HDD)のフォーマット
「コントロールパネル」をクリックします。
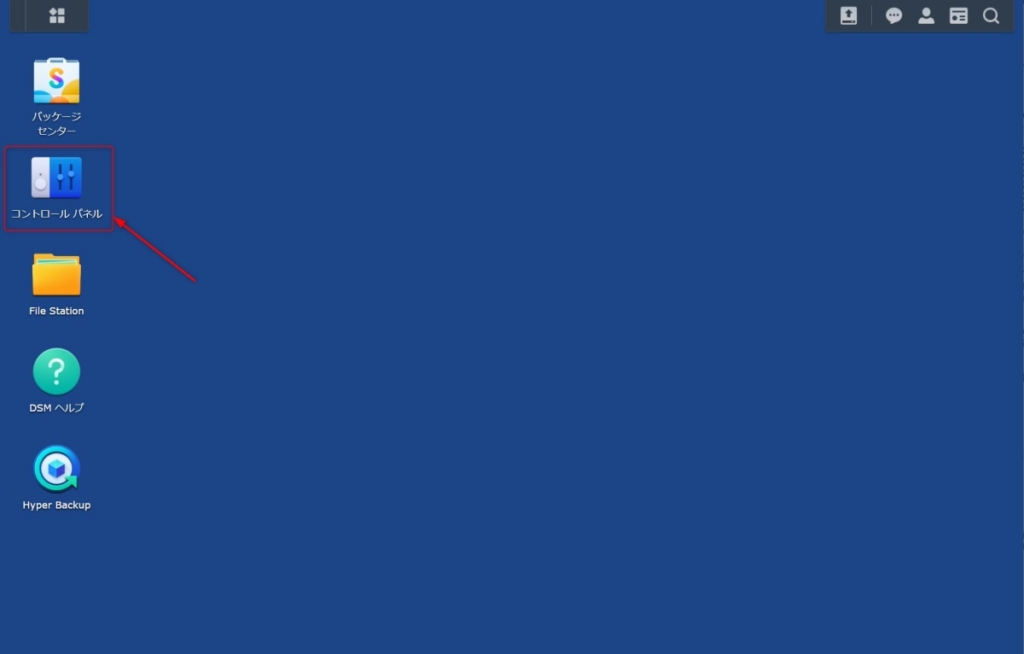
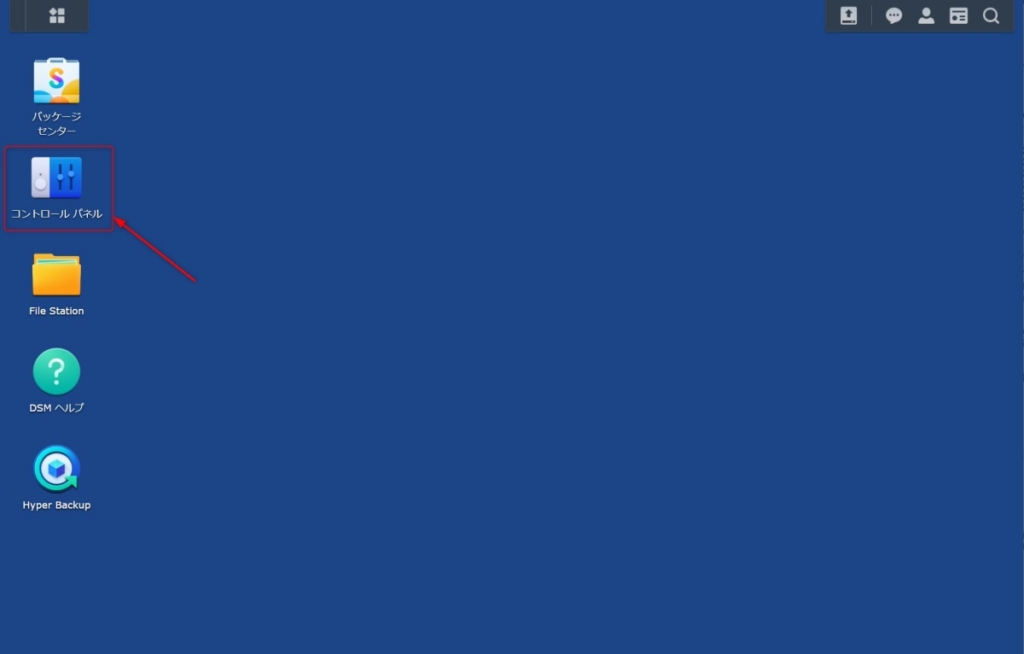
外部デバイスの外付けUSBのハードディスク(HDD)の認識を確認します。
「コントロールパネル」→「外部デバイス」をクリック。
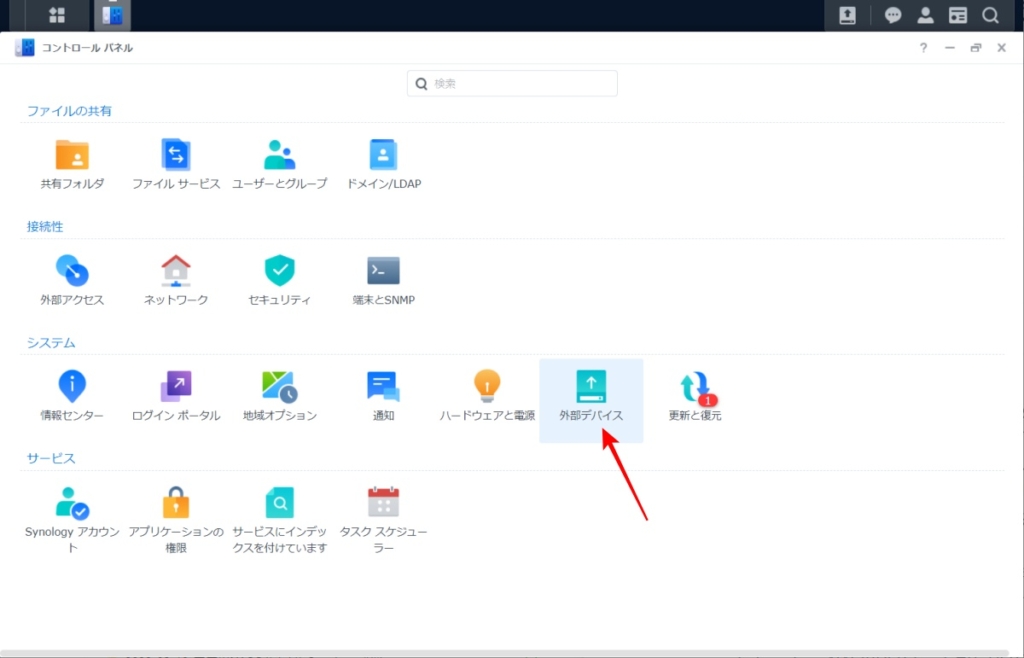
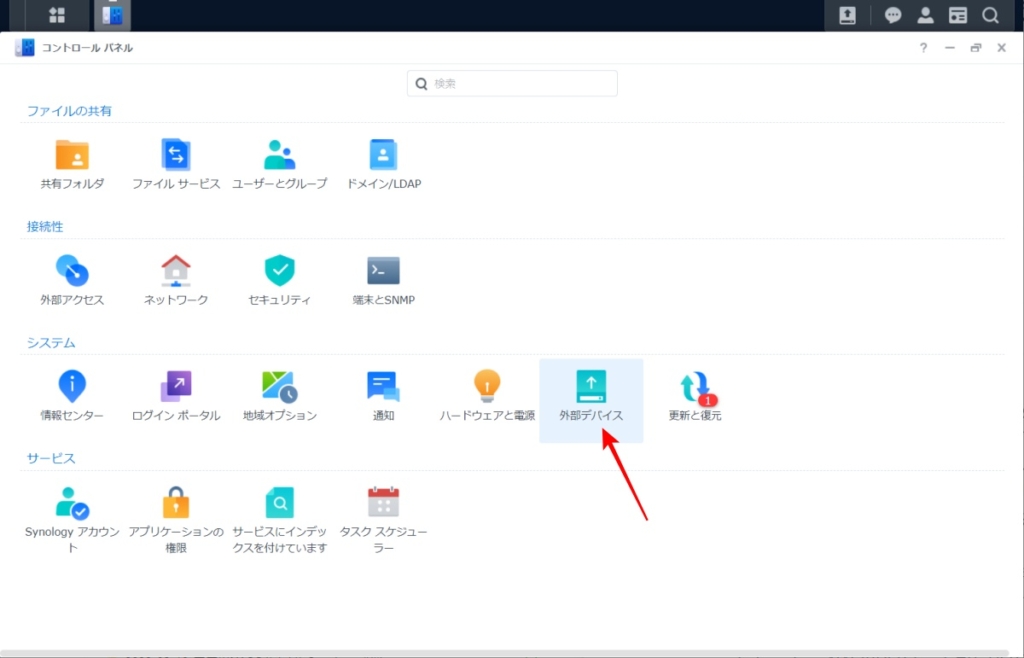
以前、Windowsで利用していたので、ファイルシステムの形式は「ntfs」でパーティションは3つあります。
外付けUSBのハードディスク(HDD)内のデータは必要ないのでフォーマットします。
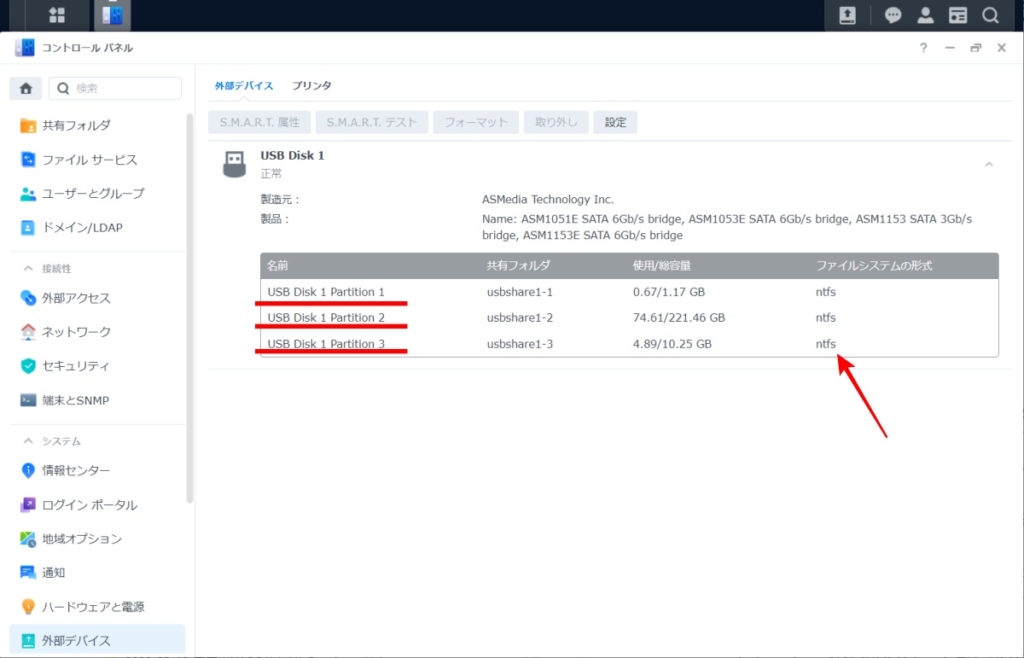
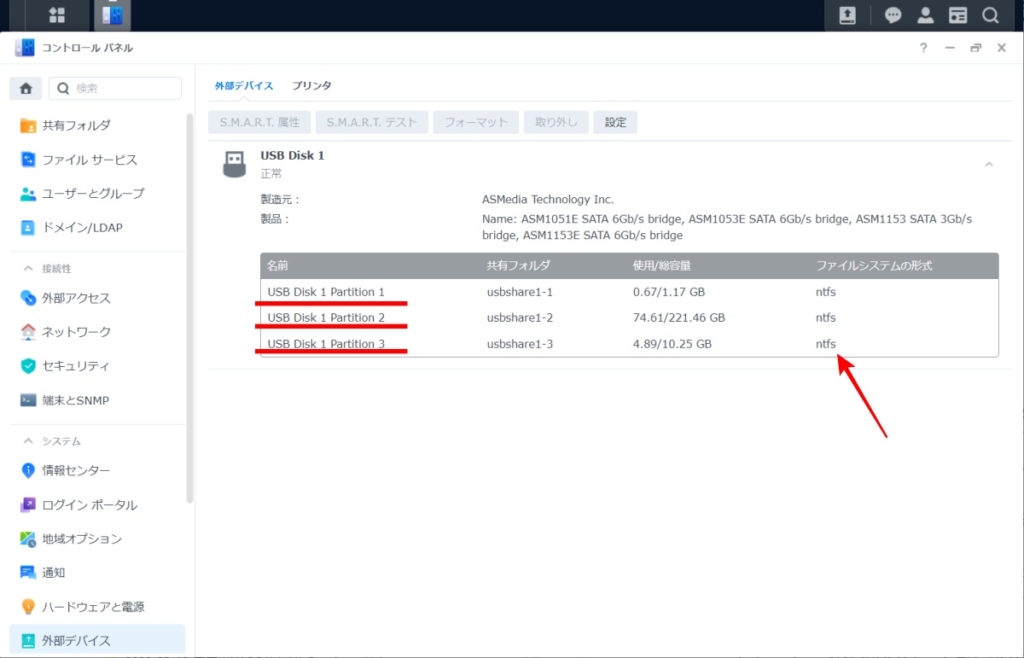
「フォーマット」をクリックします。
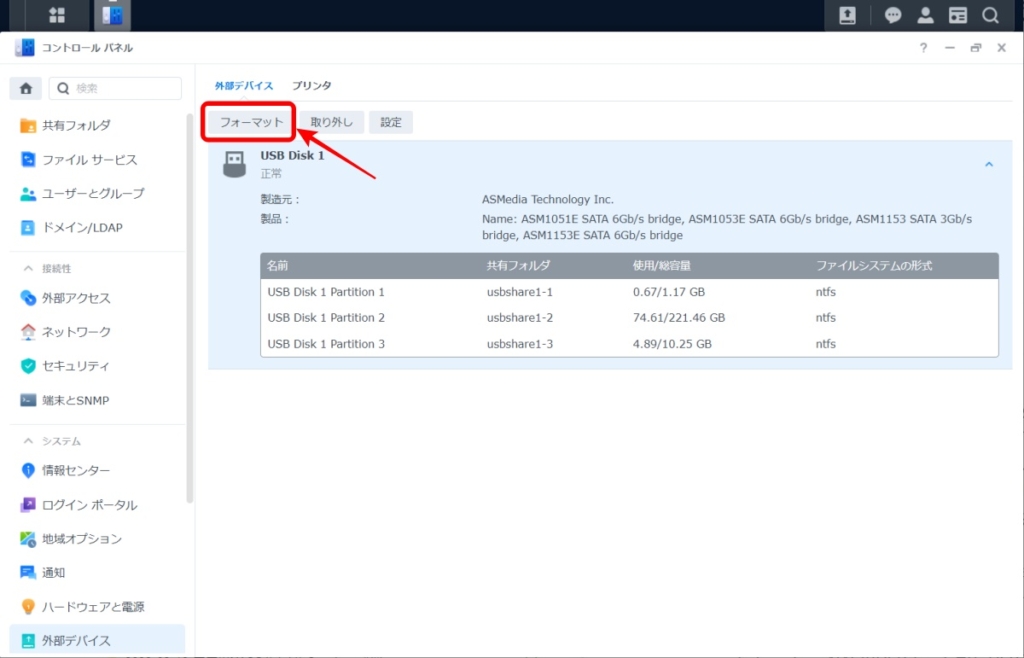
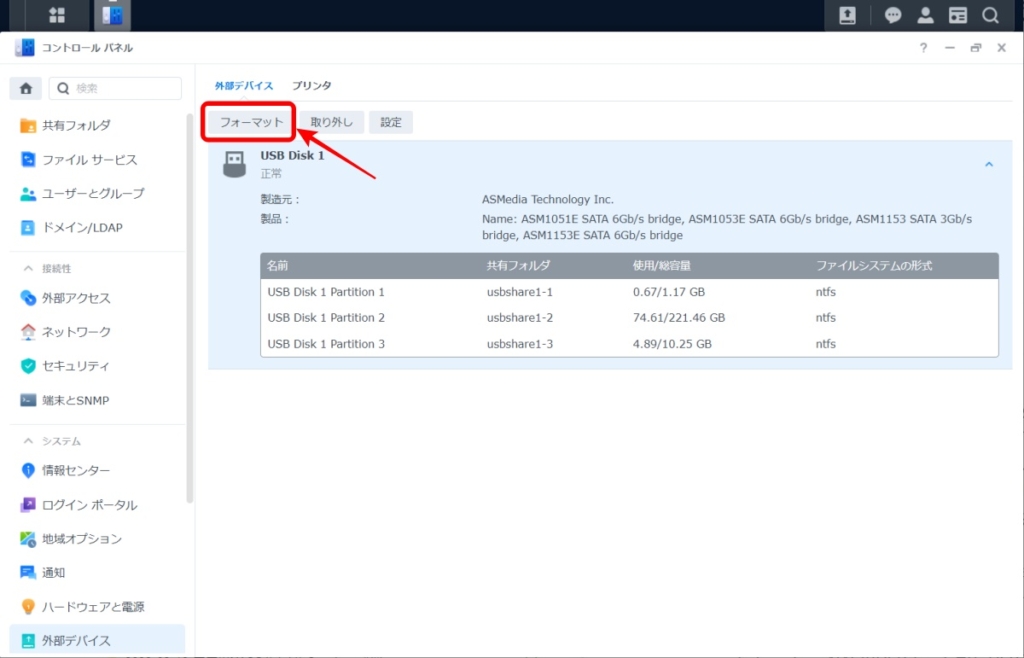
フォーマットオプションは「全ディスク」、ファイルシステムの形式は「EXT4」を選択し、「OK」をクリックします。
ファイルシステムの形式の「FAT32」はレガシーなファイルシステムですので、Linuxで利用されている「EXT4」を選択するのがベストです。
Synology NASのOS(DSM)はLinux Ubuntuベースです。


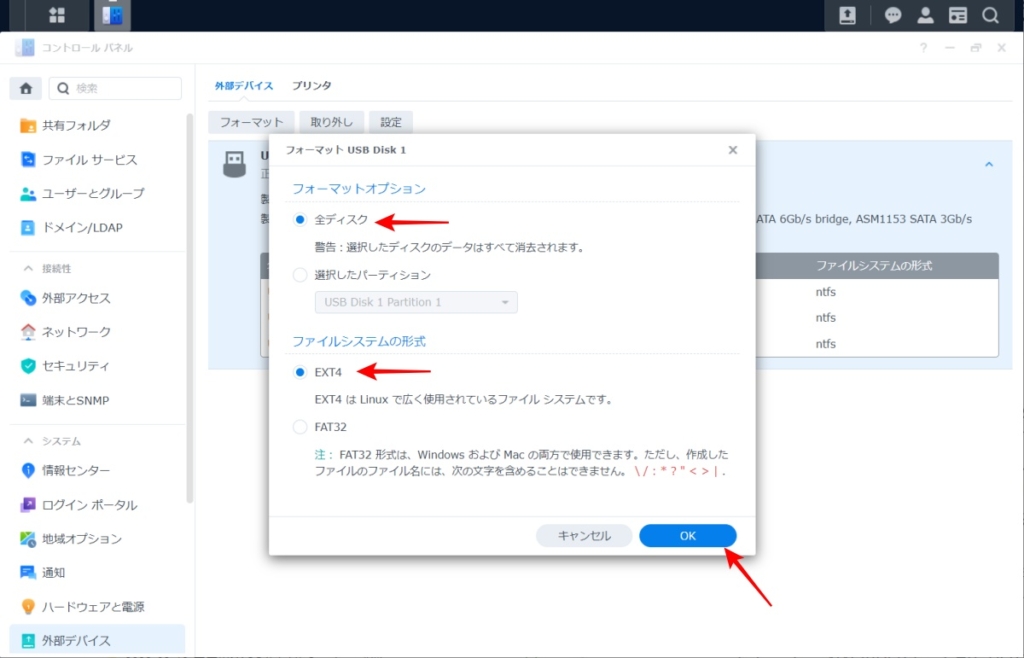
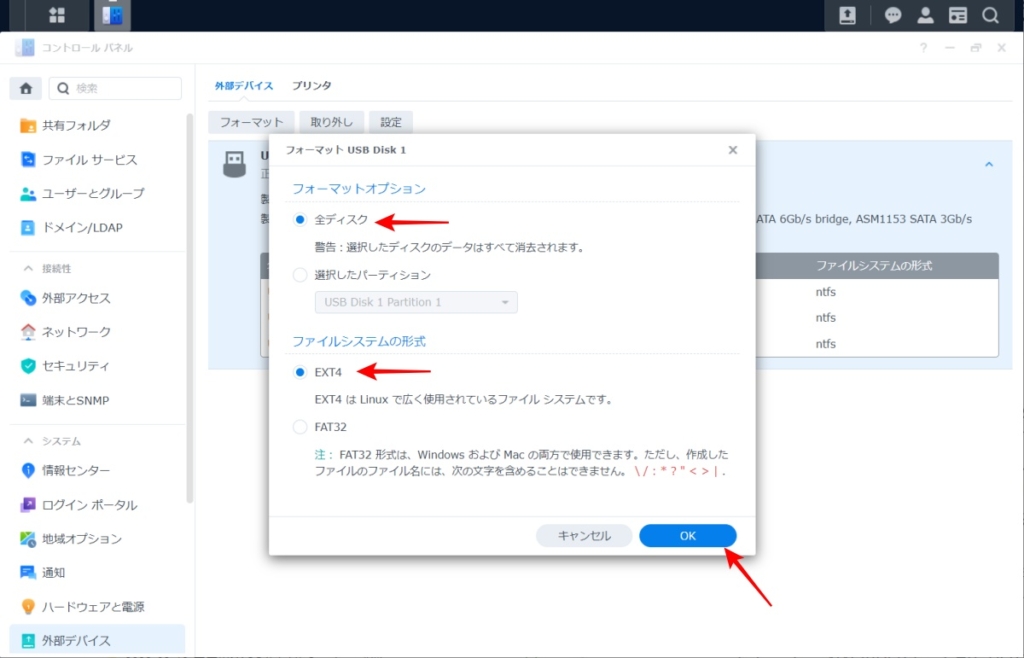
警告:ディスクをフォーマットすると、“USB Disk 1”のすべてのデータが削除されます。続行しますか?
警告画面が表示されますので、「はい」をクリックします。
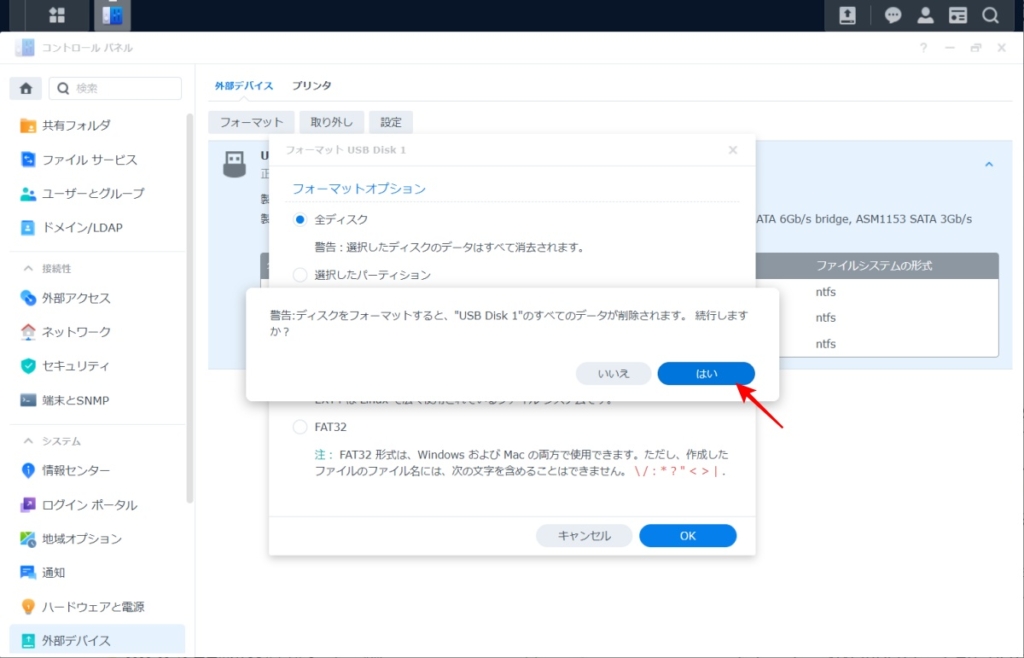
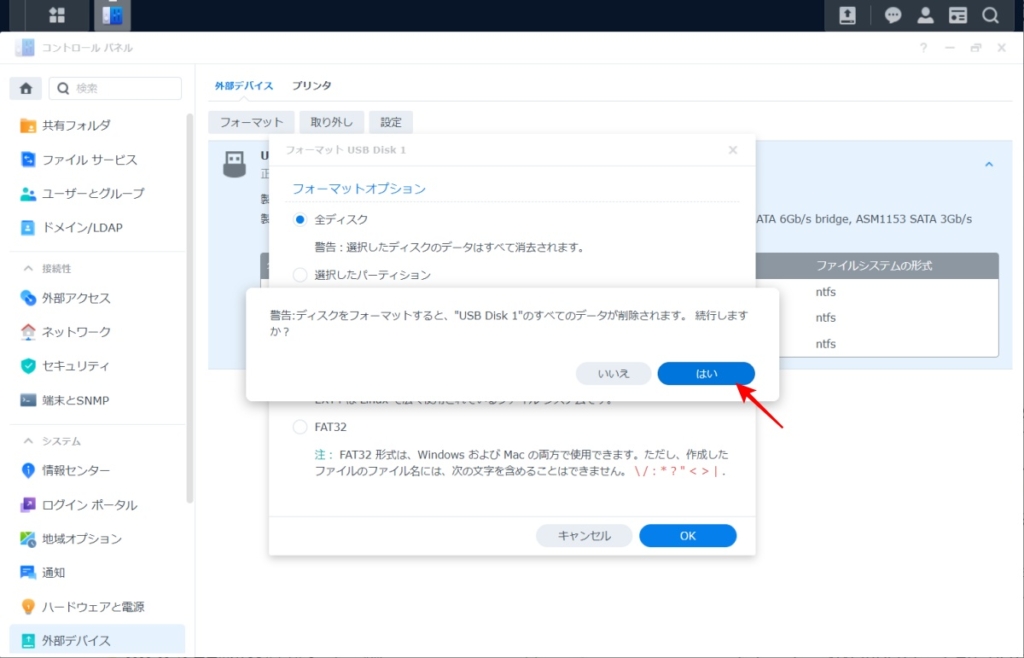
フォーマットが完了すると、共有フォルダ(usbshare1)のファイルシステム形式(ext4)のUSB Disk 1が作成されました。
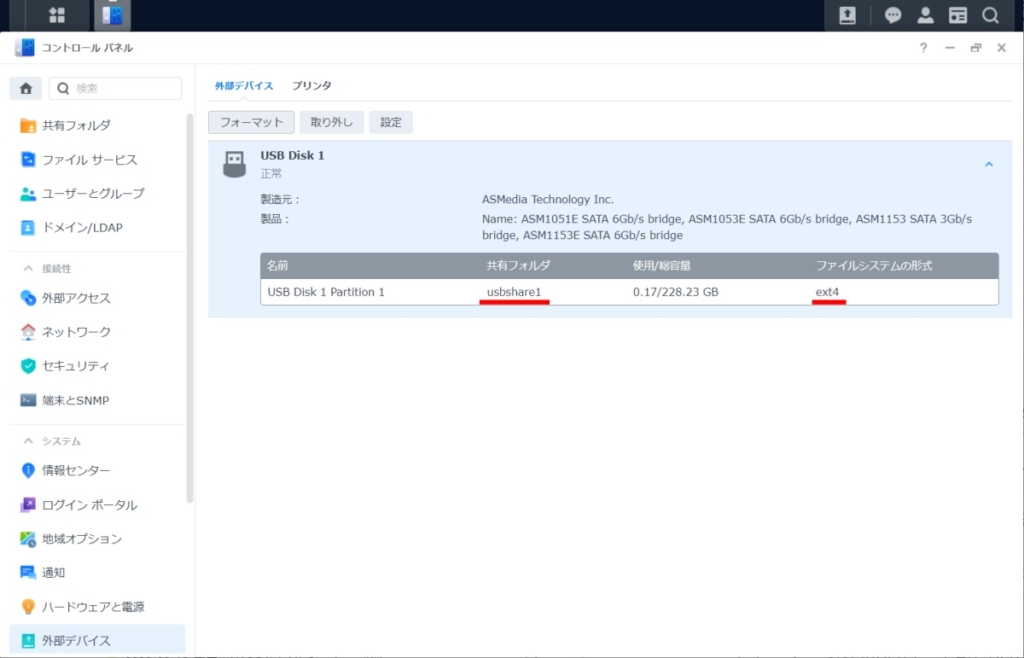
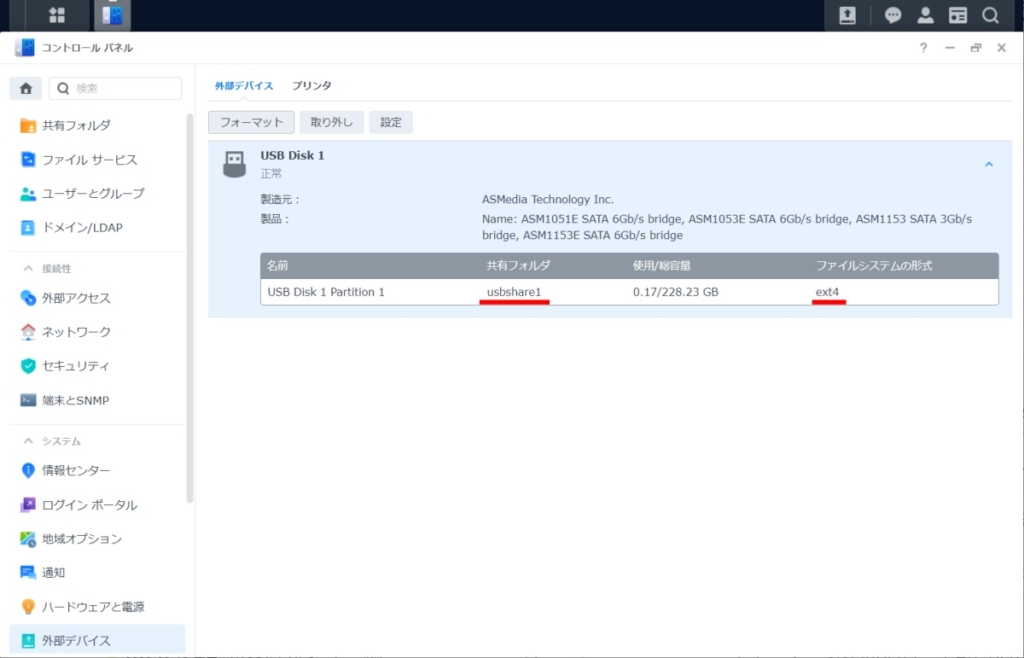
【重要】最後に「外部デバイスの設定」にてアクセス権を設定します。
外付けUSB接続のハードディスク(HDD)内は共有フォルダ(usbshare1)ですので、システム管理者のみ「読み取り/書き込み」を設定しアクセス制限します。
システム管理者の「読み取り/書き込み」のみをチェックして、「OK」をクリックします。
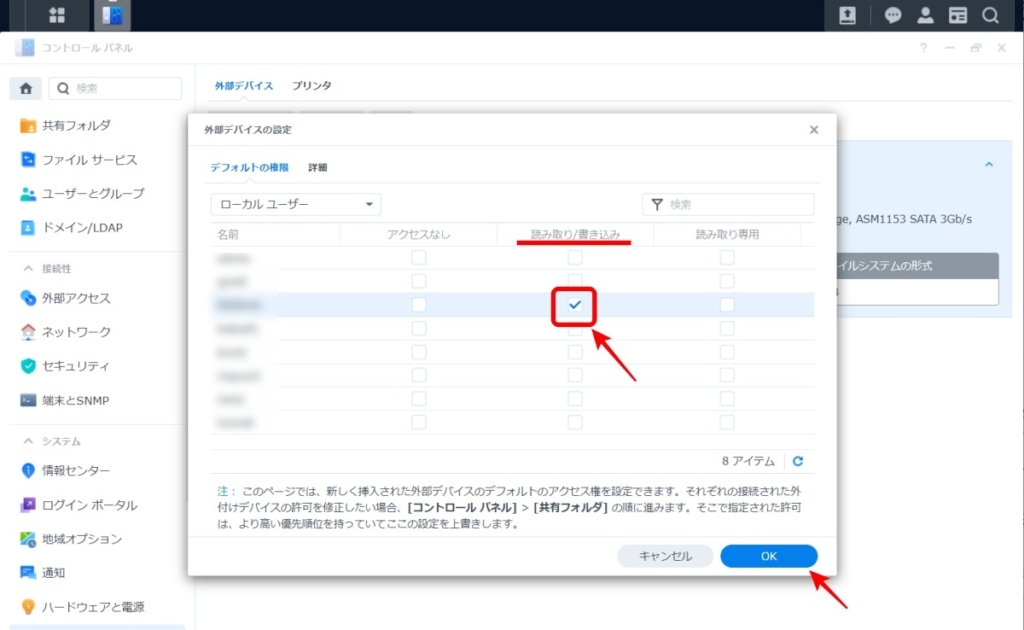
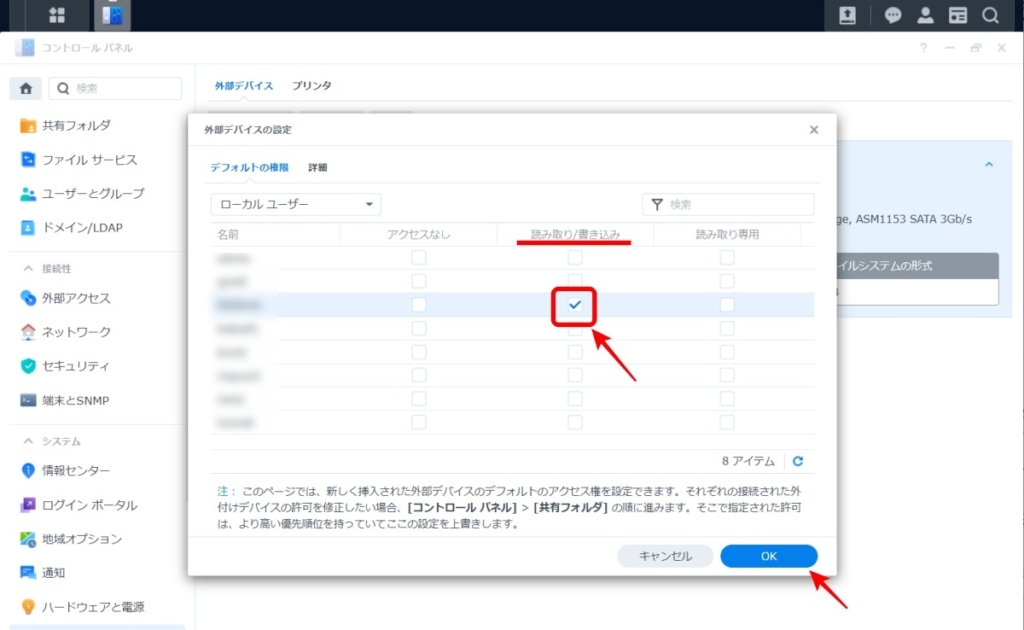
「詳細」タブをクリックすると、USBポートの使用を禁止することもできます。
このような細かいところが、さすがSynologyです。
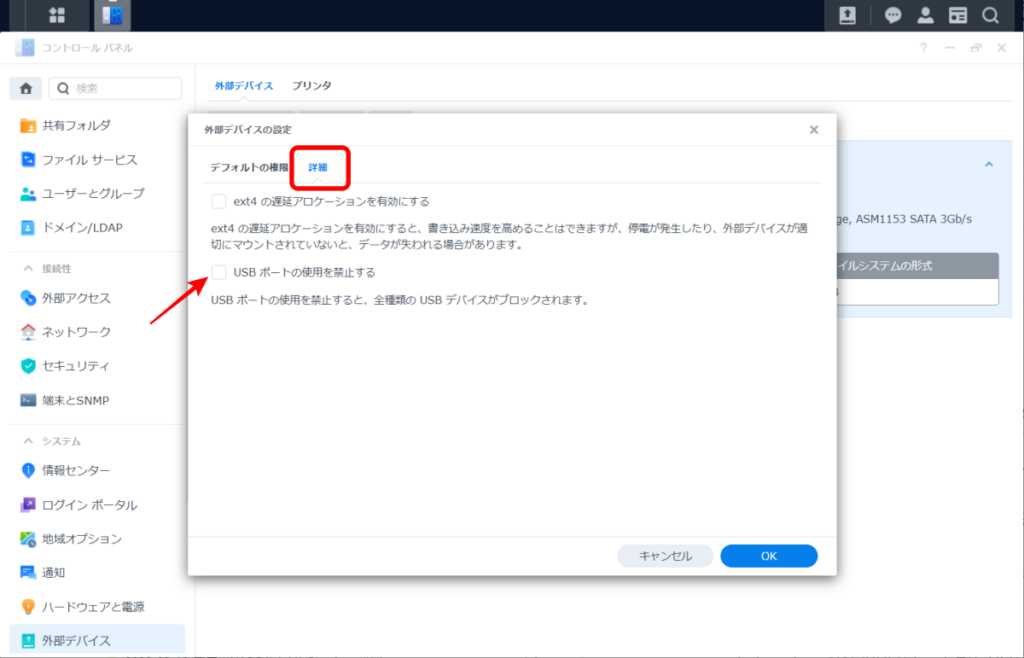
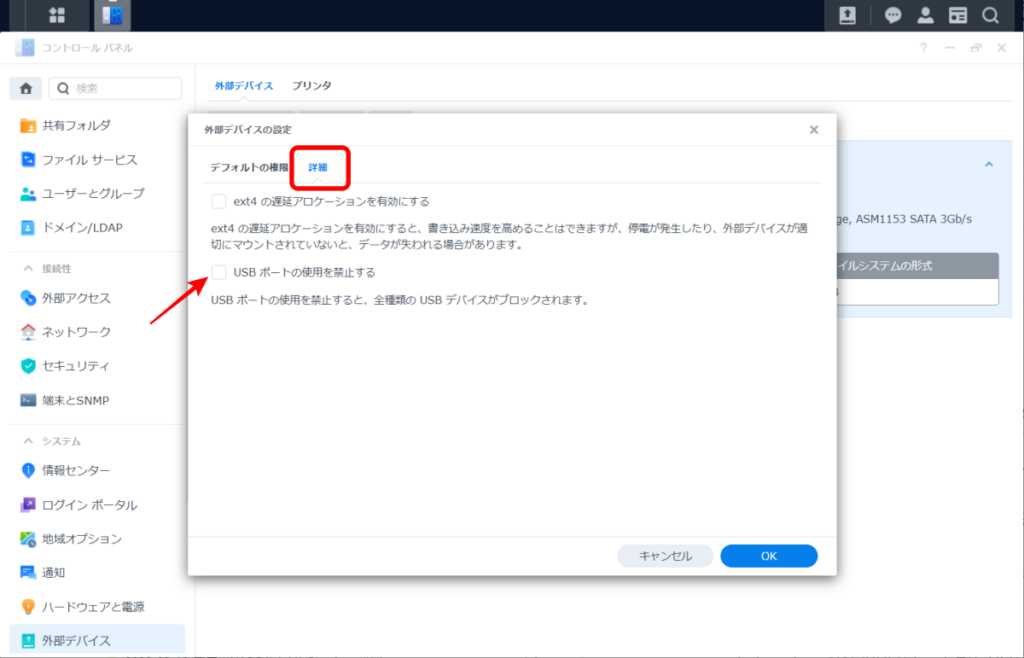
これでバックアップ先の準備が完了しました。
パッケージ「Hyper Backup」のインストール
パッケージセンターをクリックします。
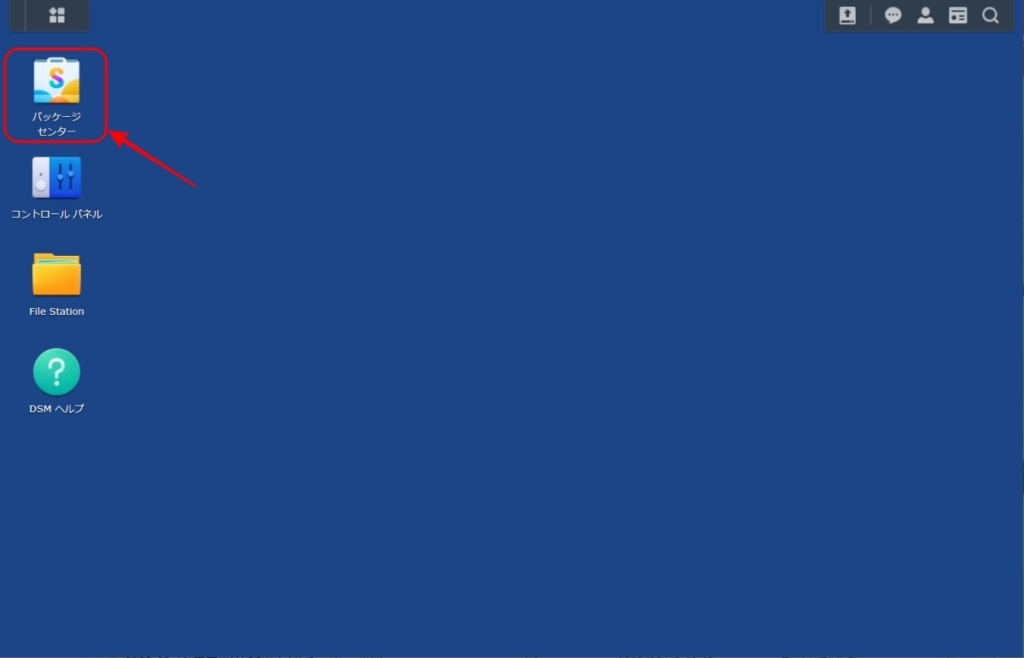
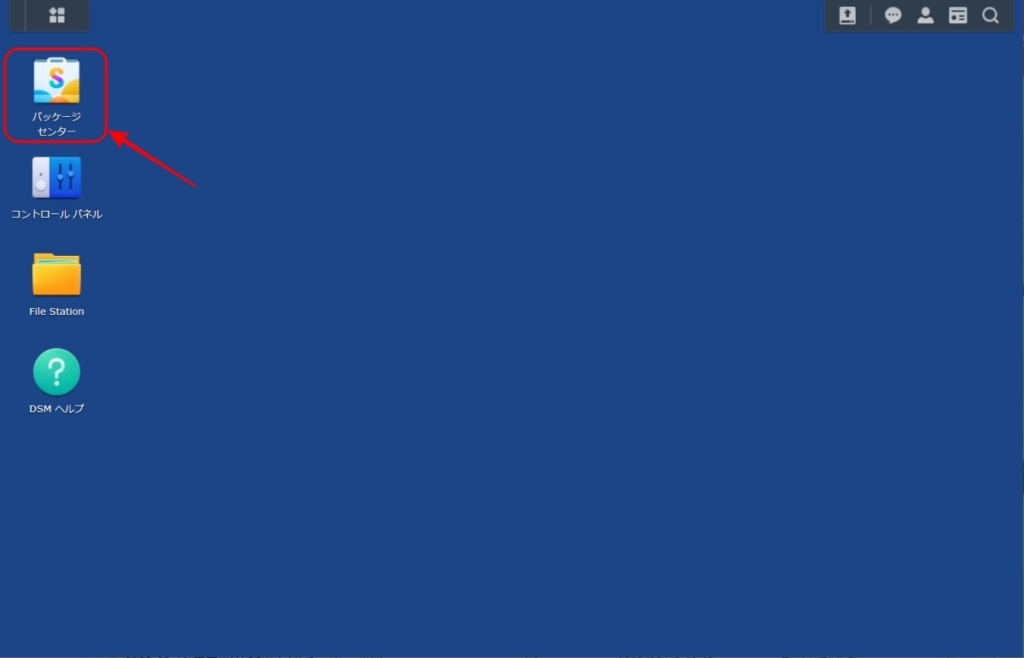
パッケージはいっぱいあるので、見つけるのが難しいのです。
そこで検索します。
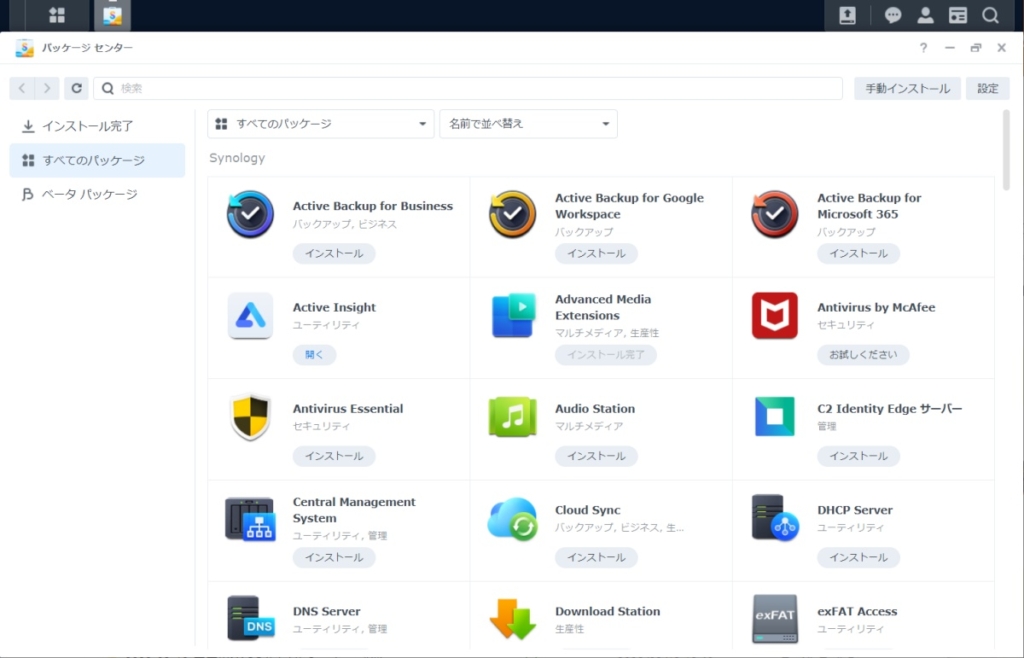
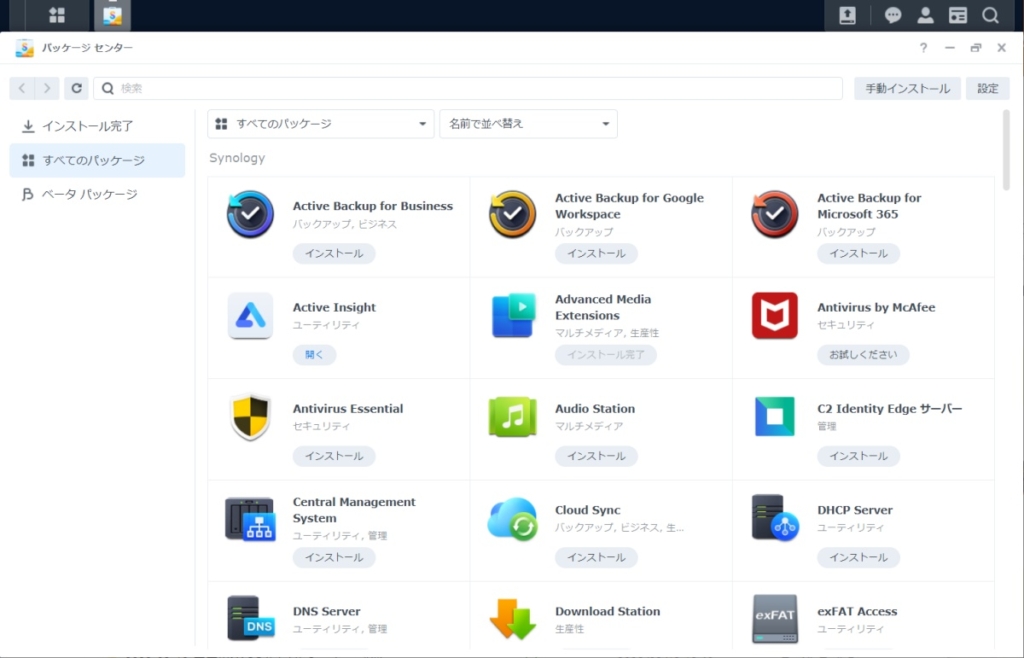
「バックアップ」と入力しエンターで検索します。
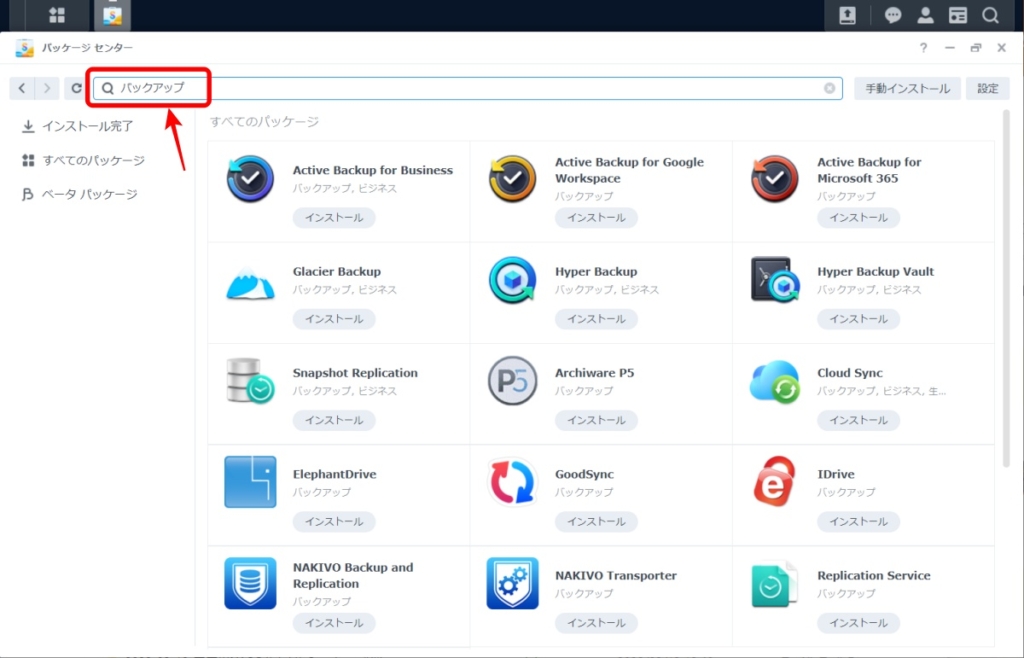
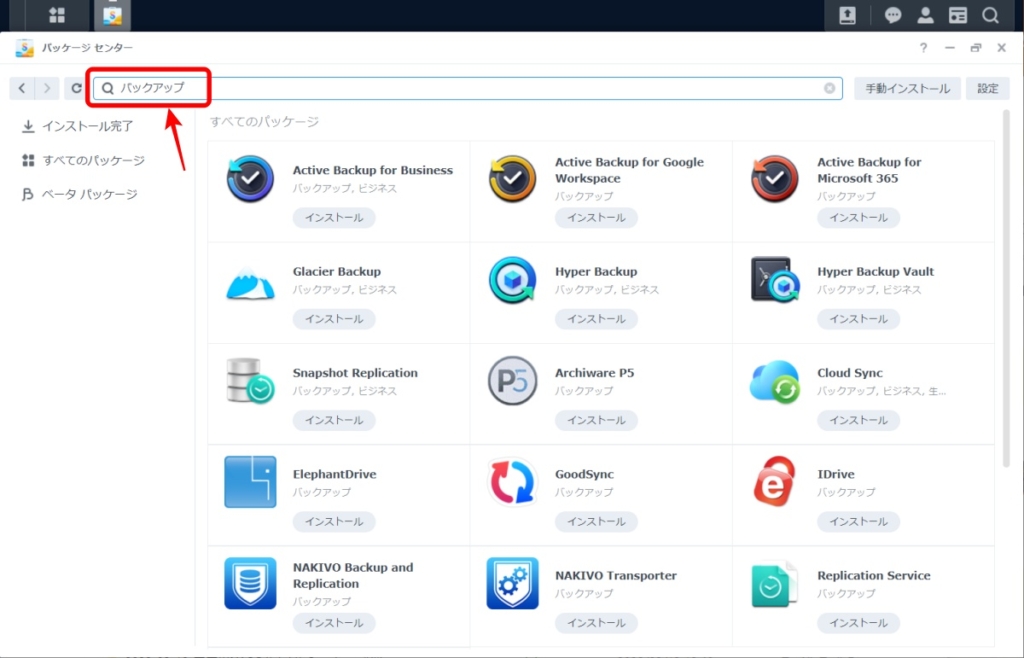
「Hyper Backup」の「インストール」をクリックします。
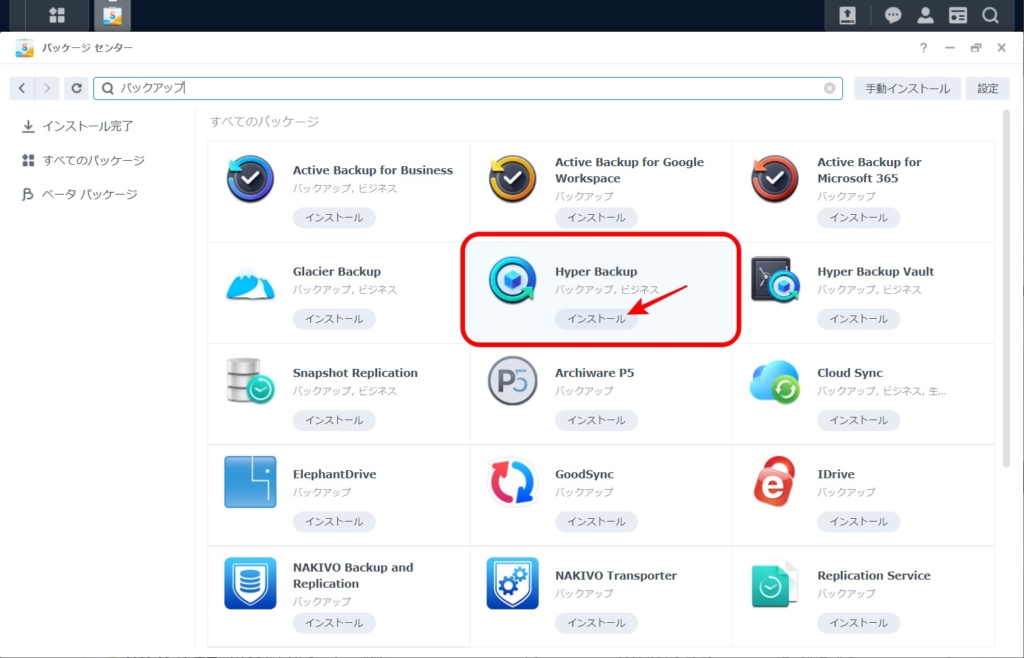
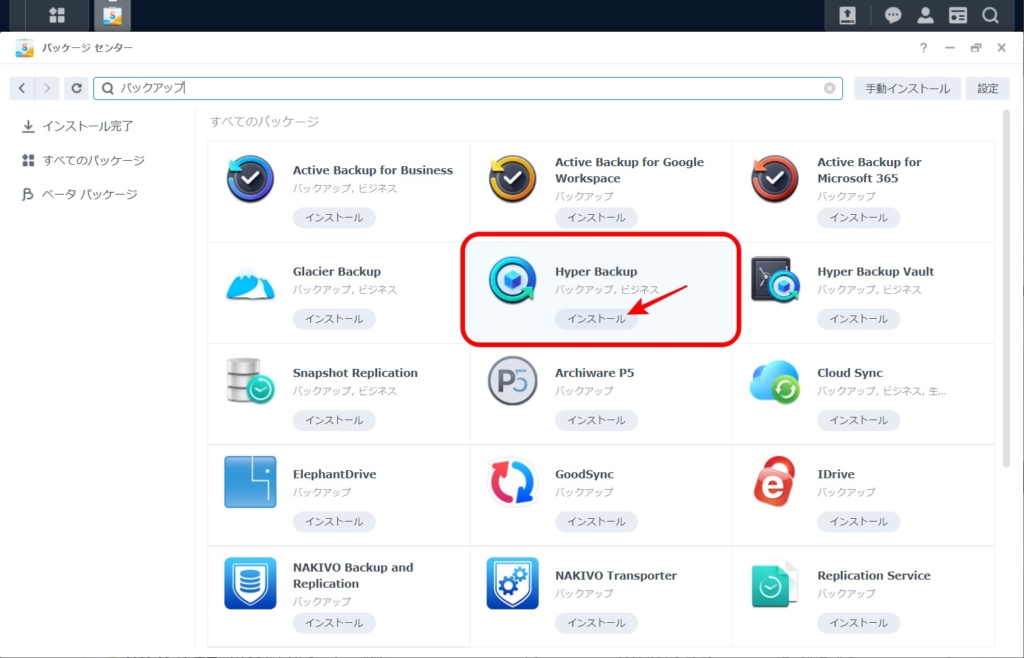
インストール完了後、パッケージのアイコンはどこから選択しればいいのかと私も探しました。
そうゆうときは「スタートアップ」をクリックします。
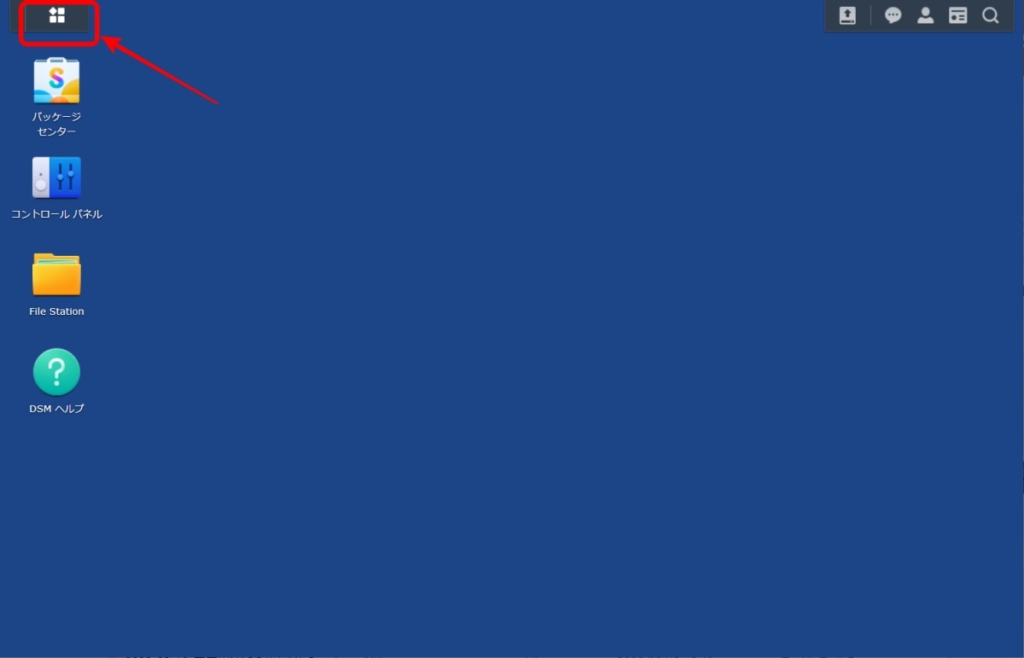
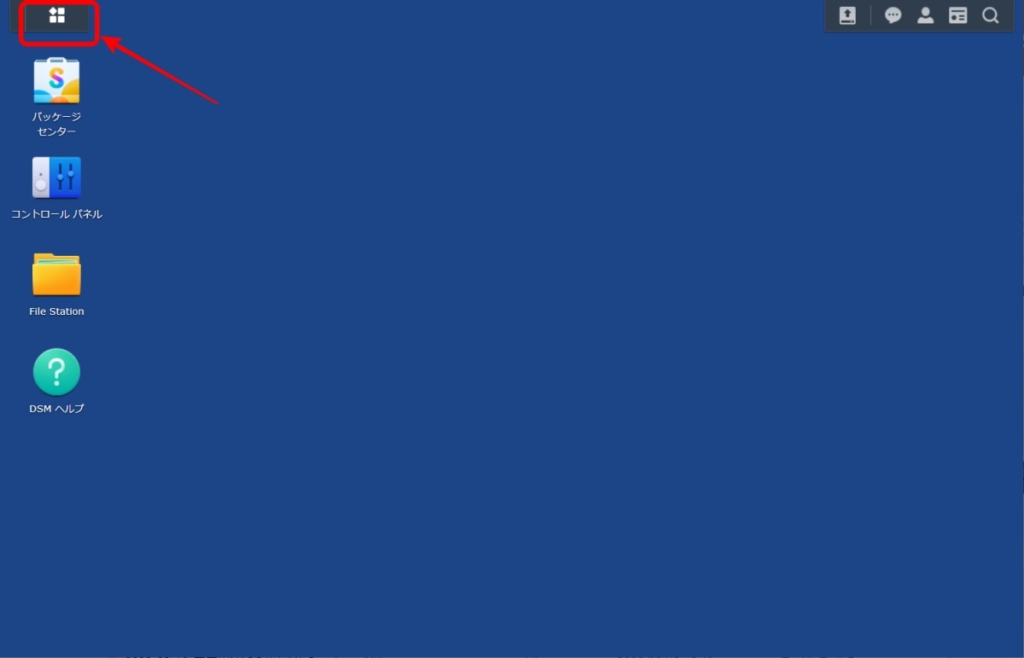
デスクトップ画面にアイコンを作成するには、「デスクトップに追加」をクリックします。
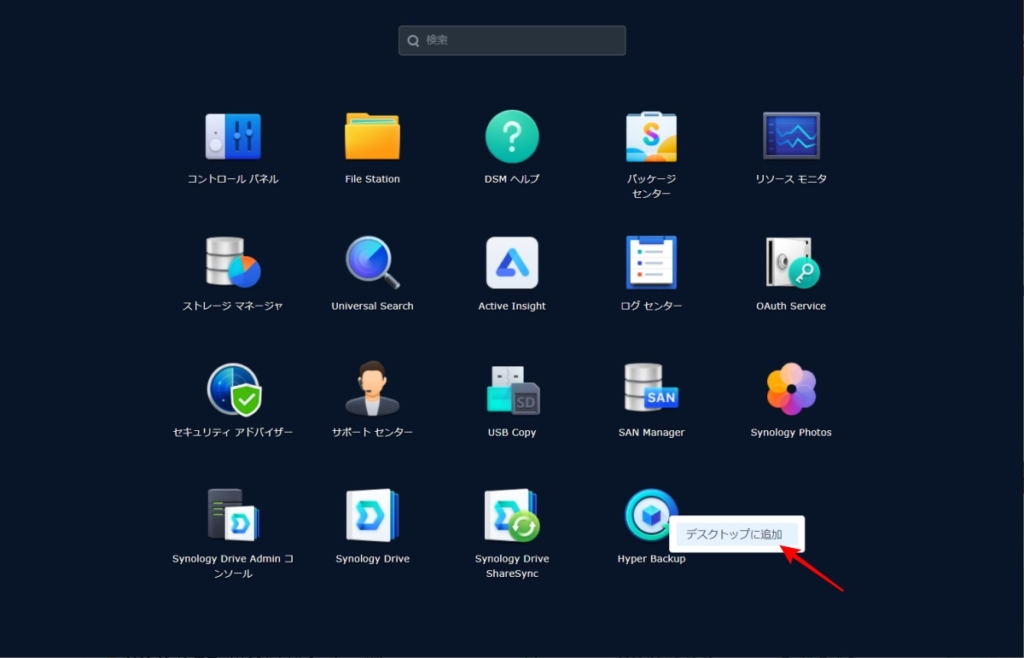
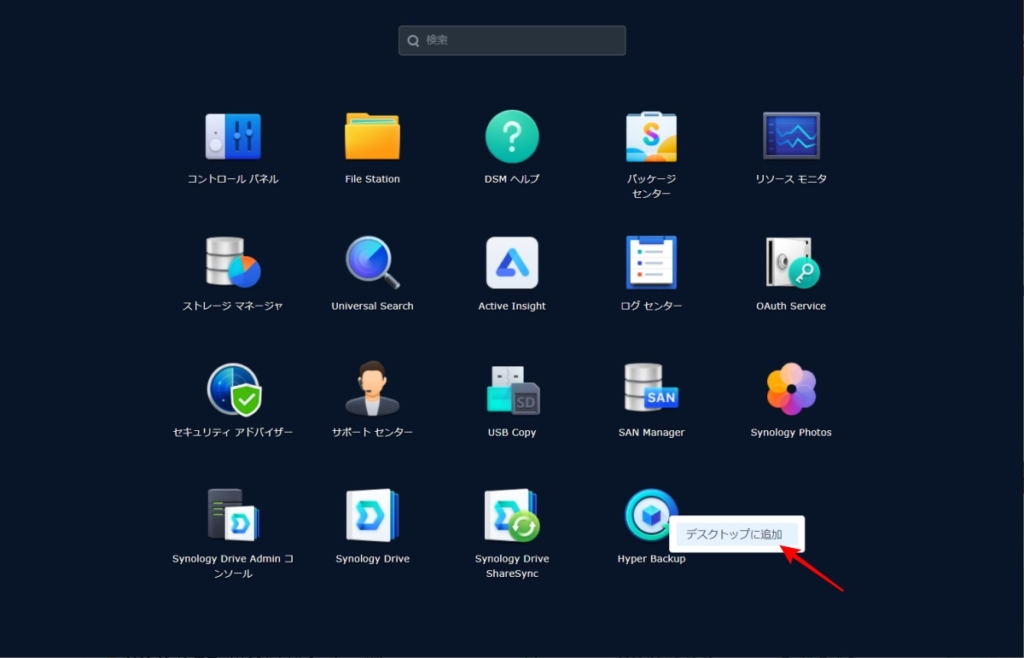
「Hyper Backup」のバックアップ設定
「Hyper Backup」をクリックします。
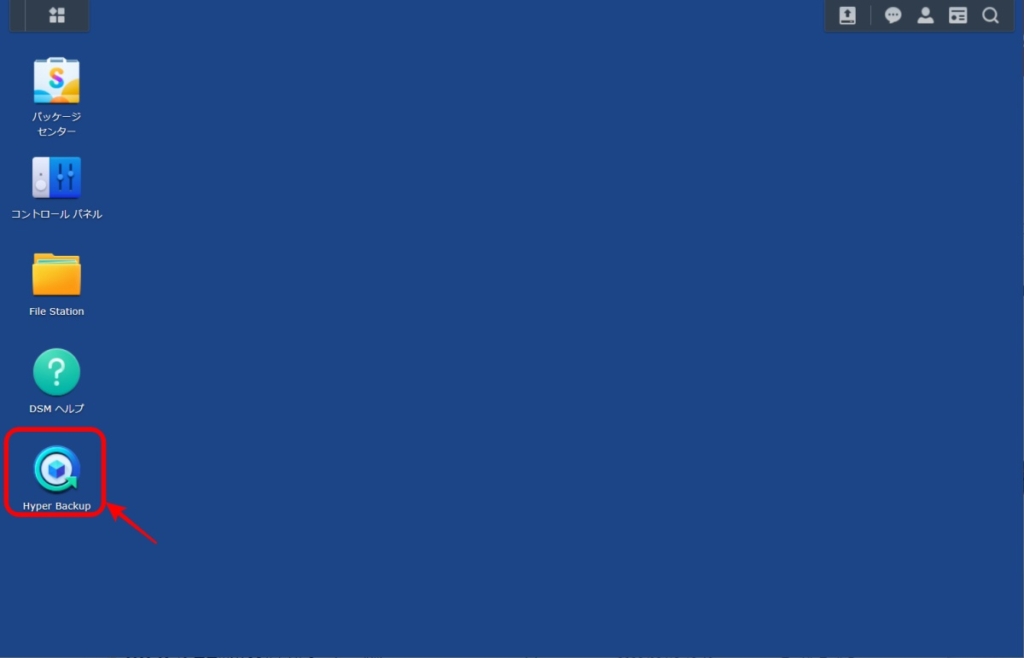
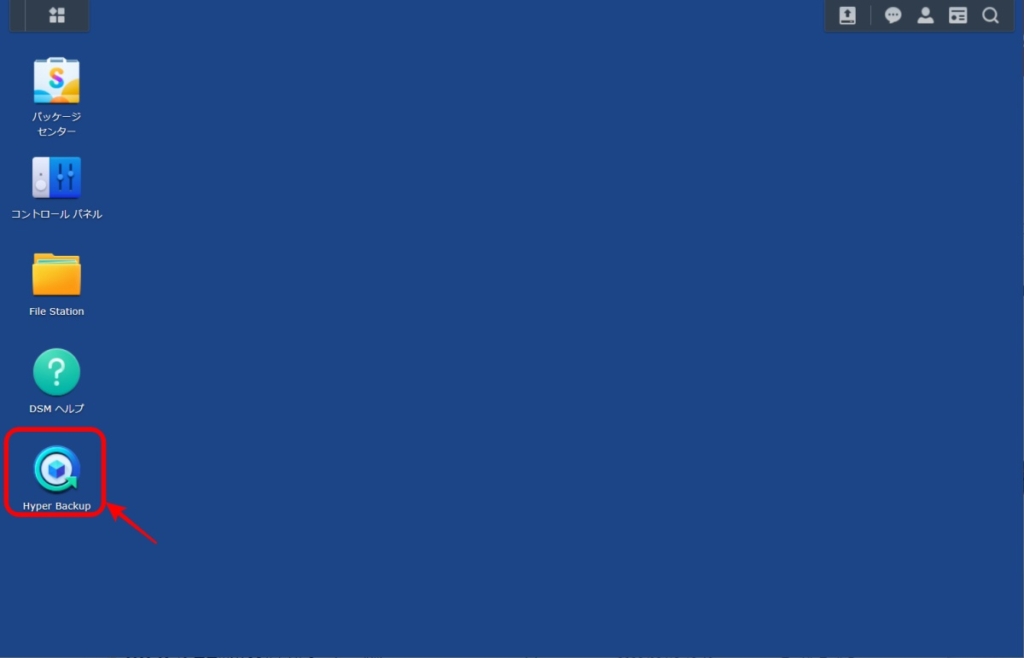
バックアップ先に「ローカルフォルダ&USB」をクリックします。
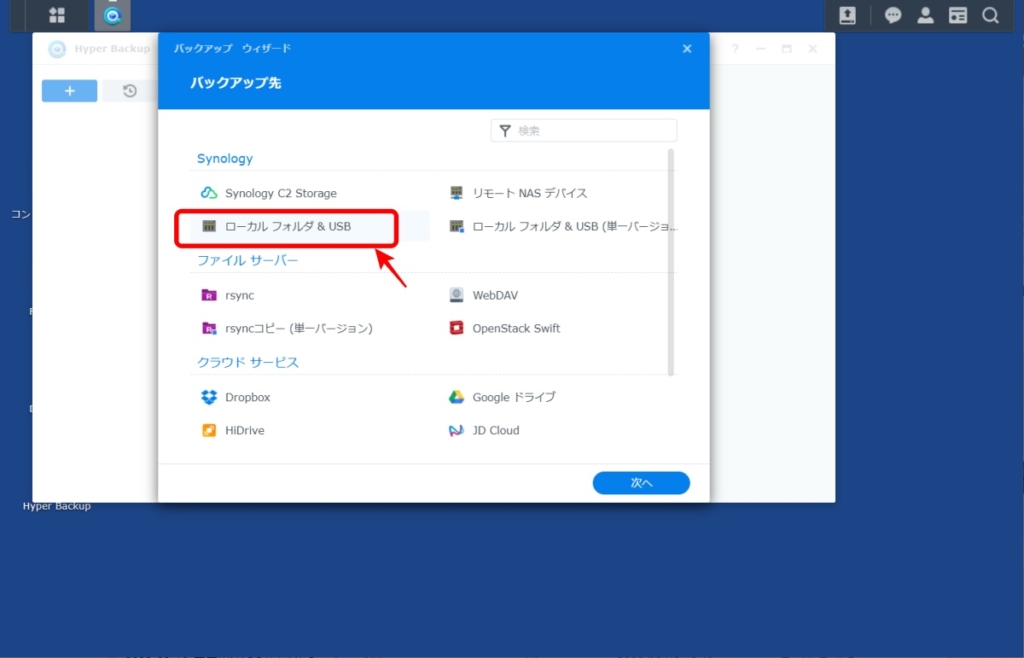
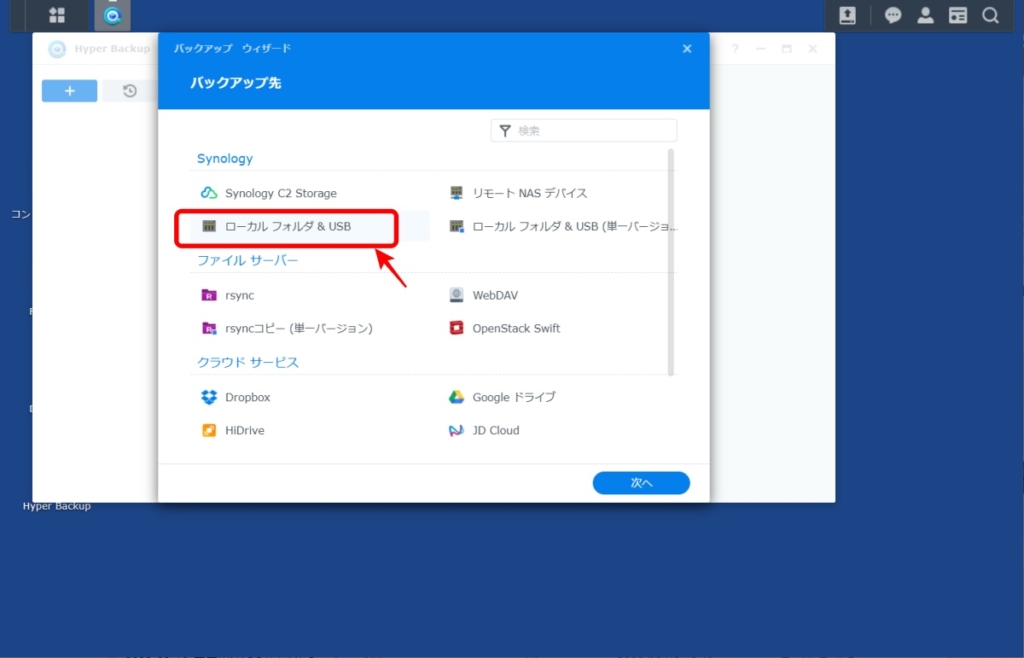
バックアップ先
バックアップ タスクの作成で、先ほど作成した外付けHDDの共有フォルダ「usbshare1」を選択し、「次へ」をクリックします。
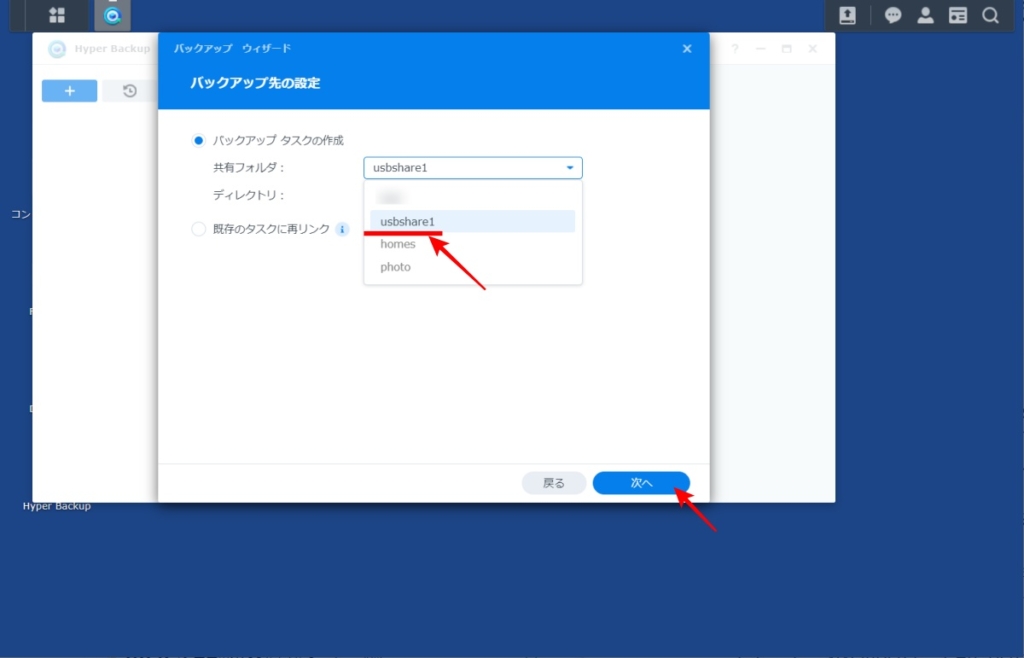
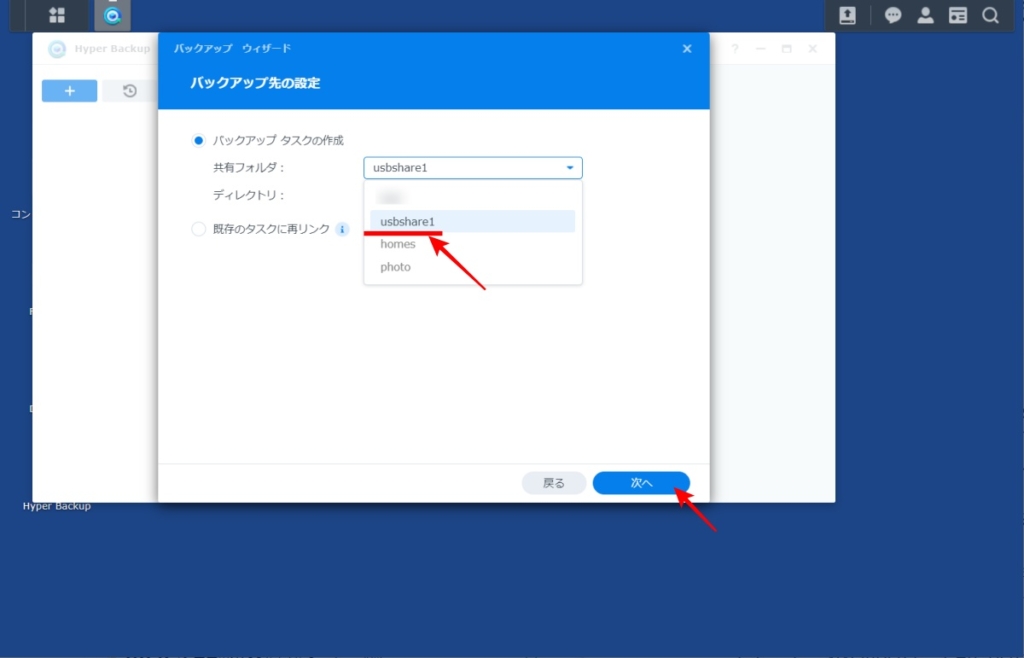
データ バックアップ
ボリューム1の「homes」と「photo」を選択し、「次へ」をクリックします。
「homes」は各種データ、「photo」は写真が入っています。
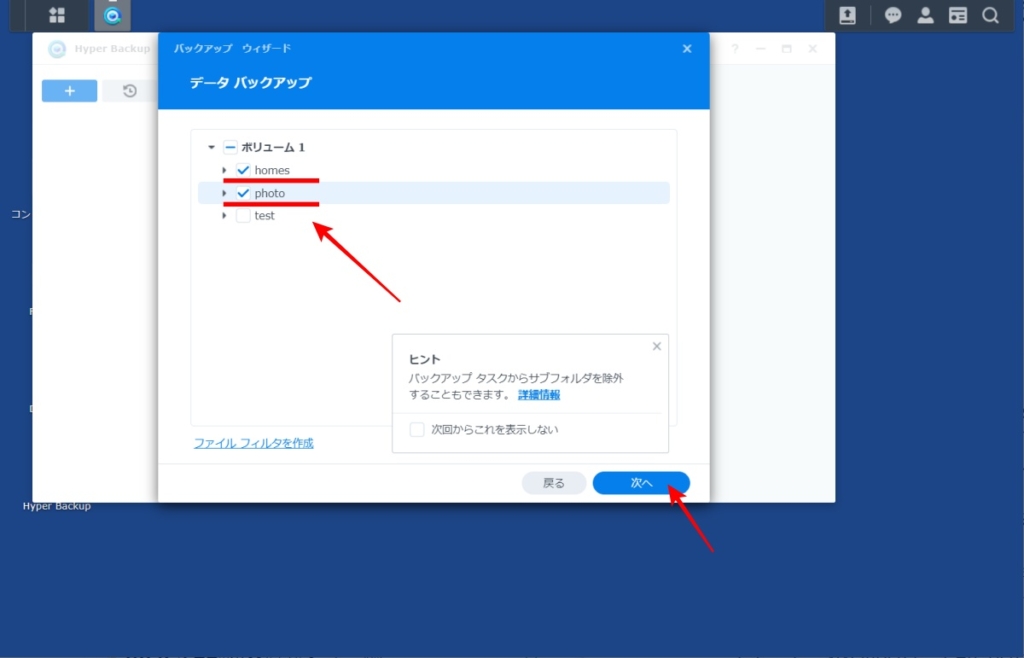
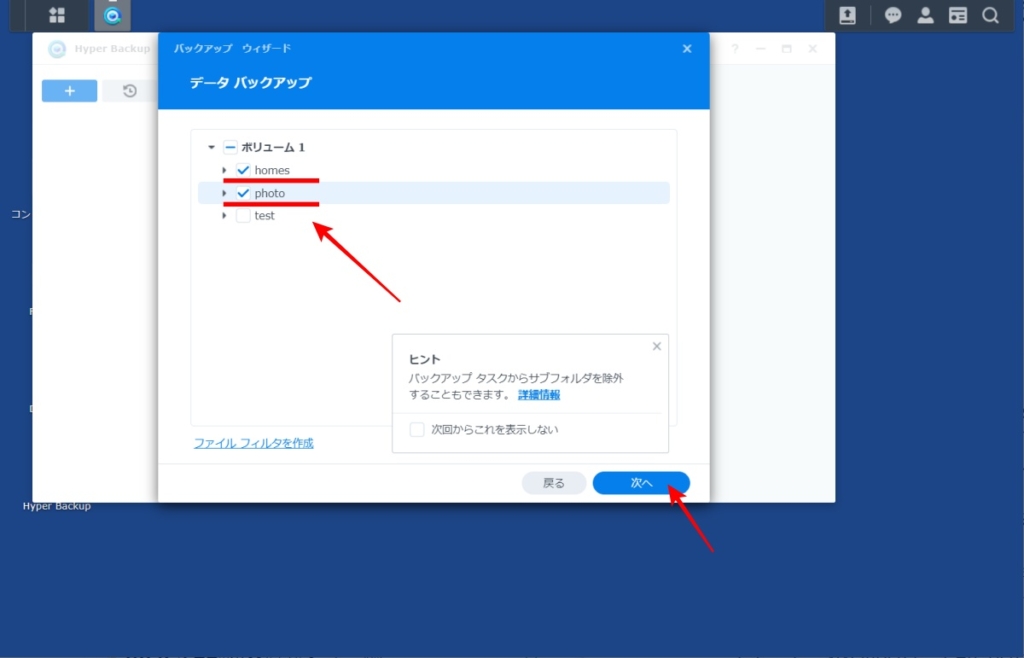
アプリケーション バックアップ
すべてのアプリケーションを利用しているので、すべてを選択し「次へ」をクリックします。
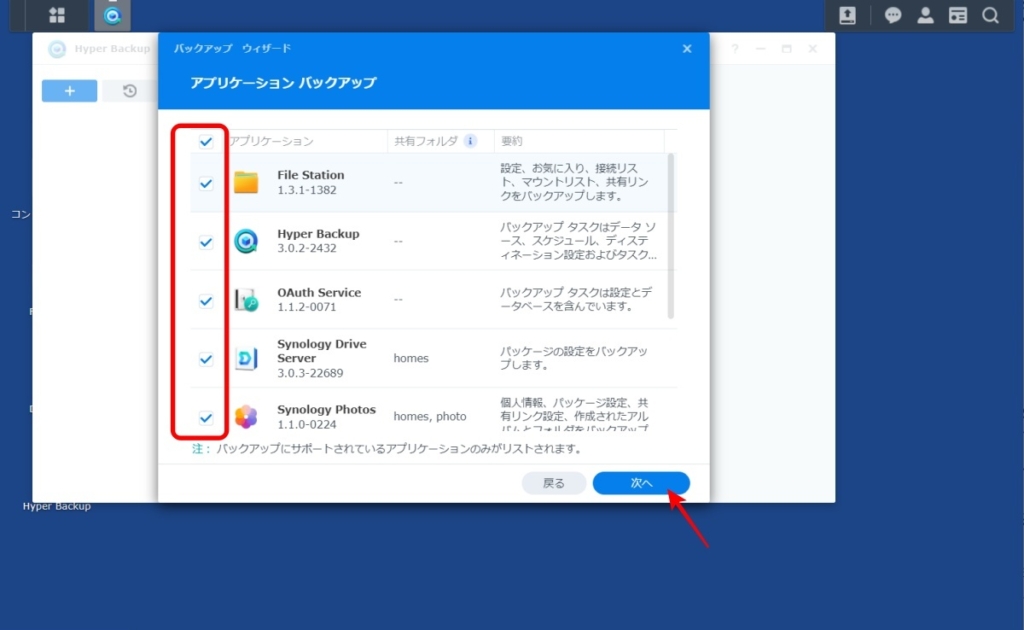
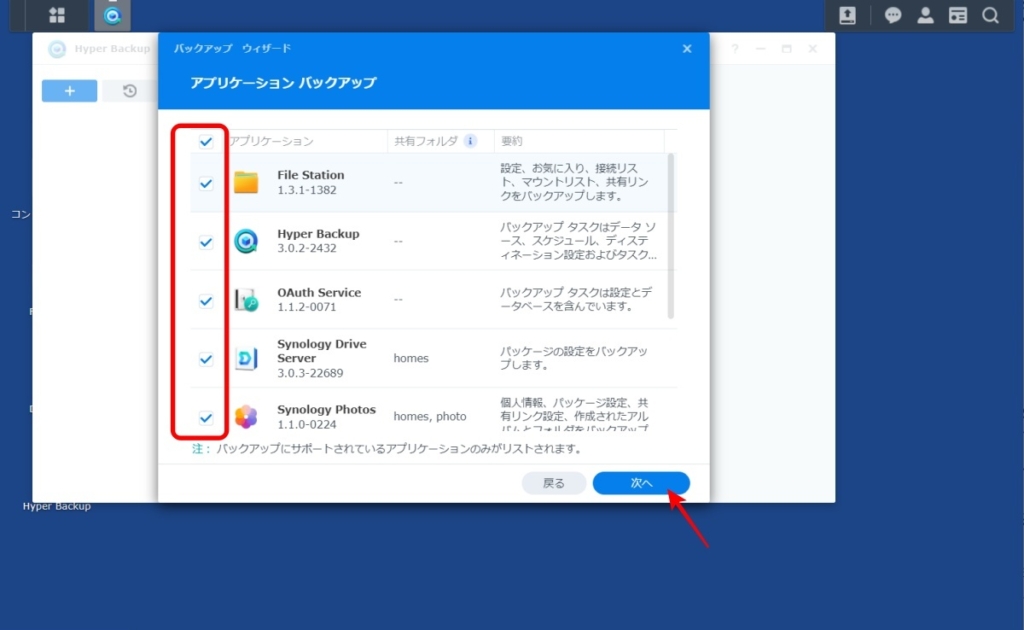
バックアップの設定
バックアップのスケジュールは、夜中にHDDの動作音が気になるので、日中のお昼に実行させます。
「バックアップスケジュールを有効にする」をチェック、実行時間を毎日12:05に設定し、データの整合性もチェックしたいので、「整合性チェックのスケジュールを有効化」もチェックして「次へ」をクリックします。
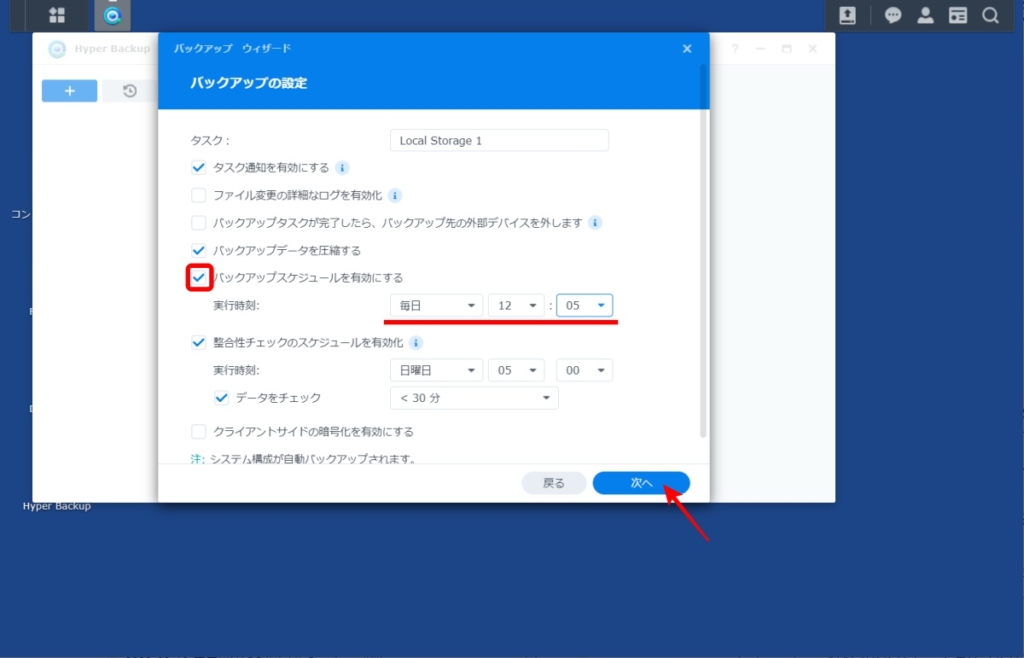
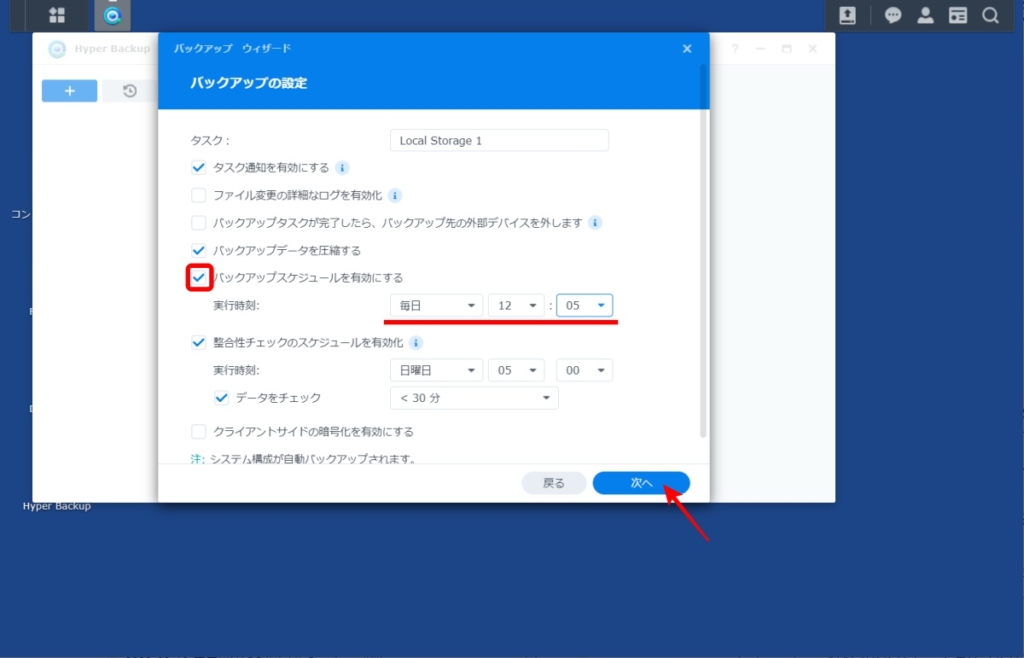
ローテーション設定
バックアップは複数保存させたいので、「バックアップ ローテーションを有効にする」をチェックして「維持するバージョンの最大化」は256で、「完了」をクリックします。
256日分のバックアップです。
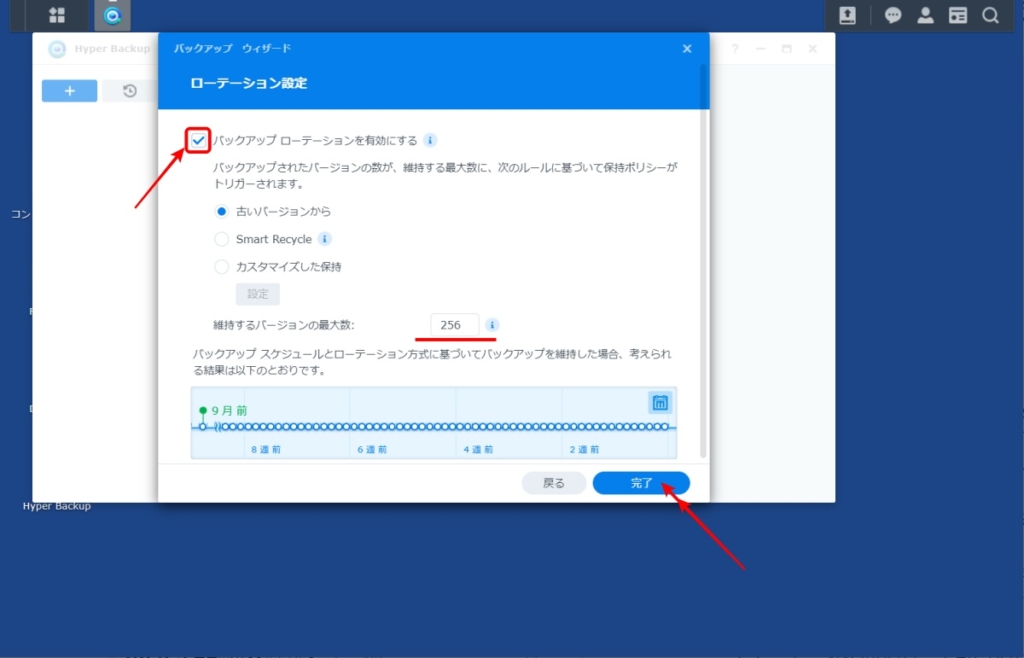
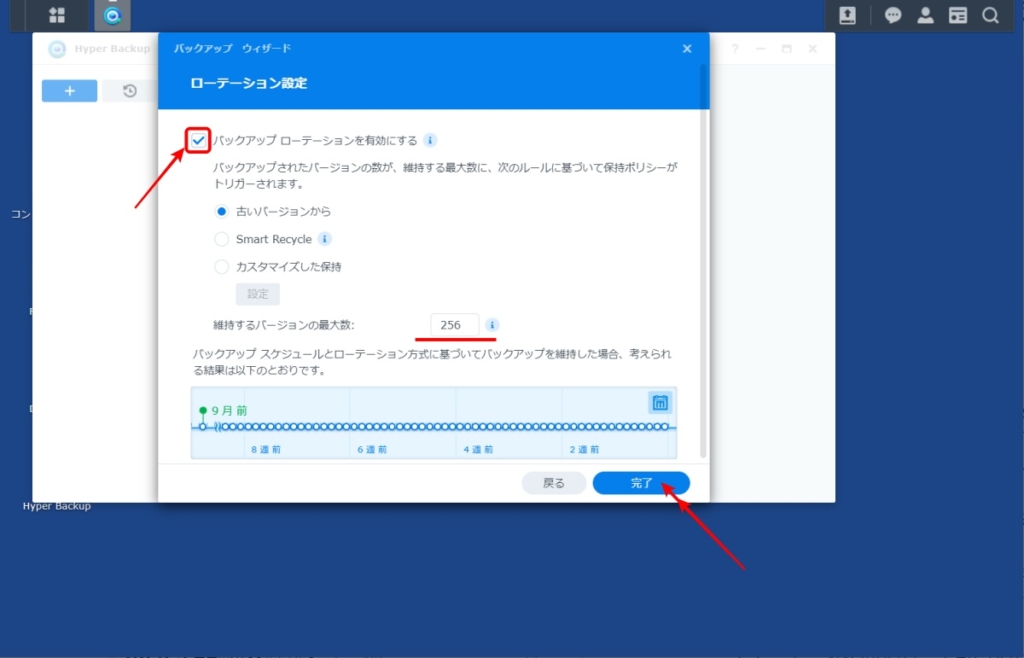
今すぐバックアップするには、「はい」をクリックします。
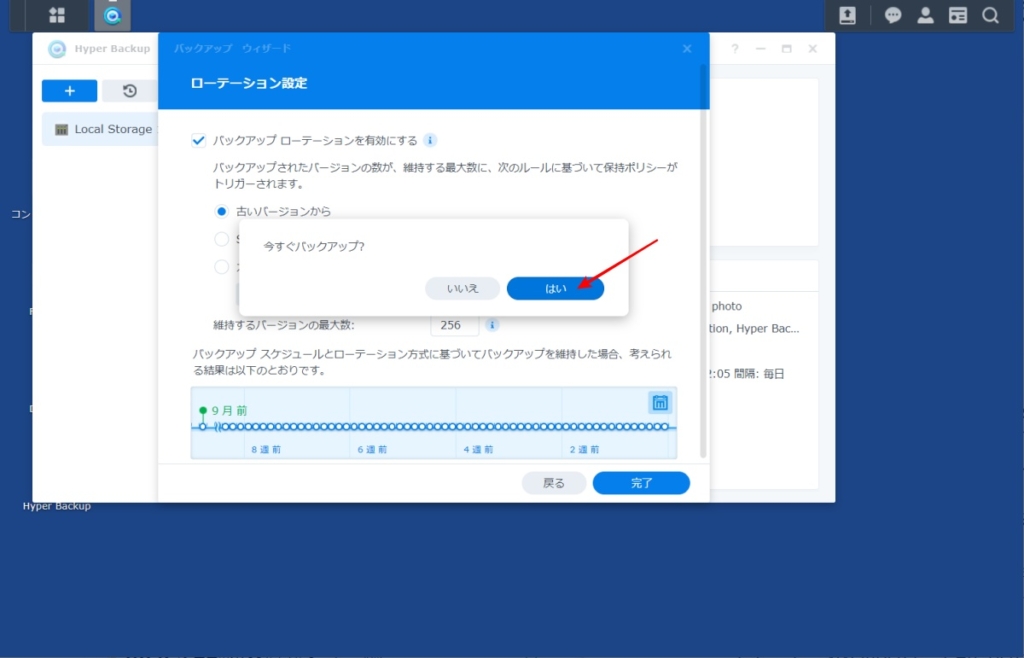
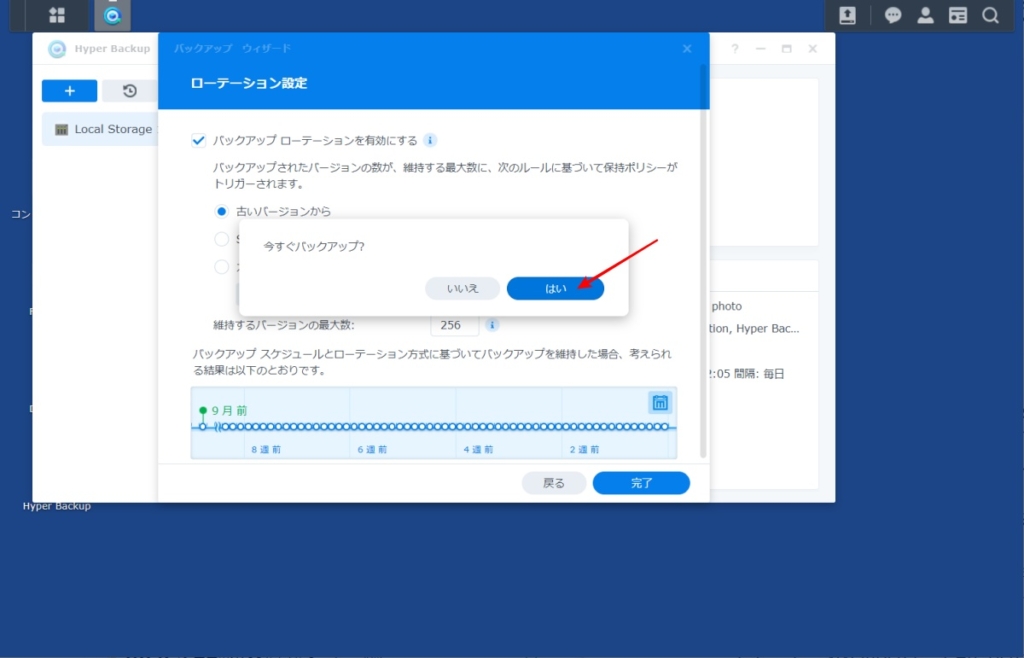
バックアップ中… で完了です。
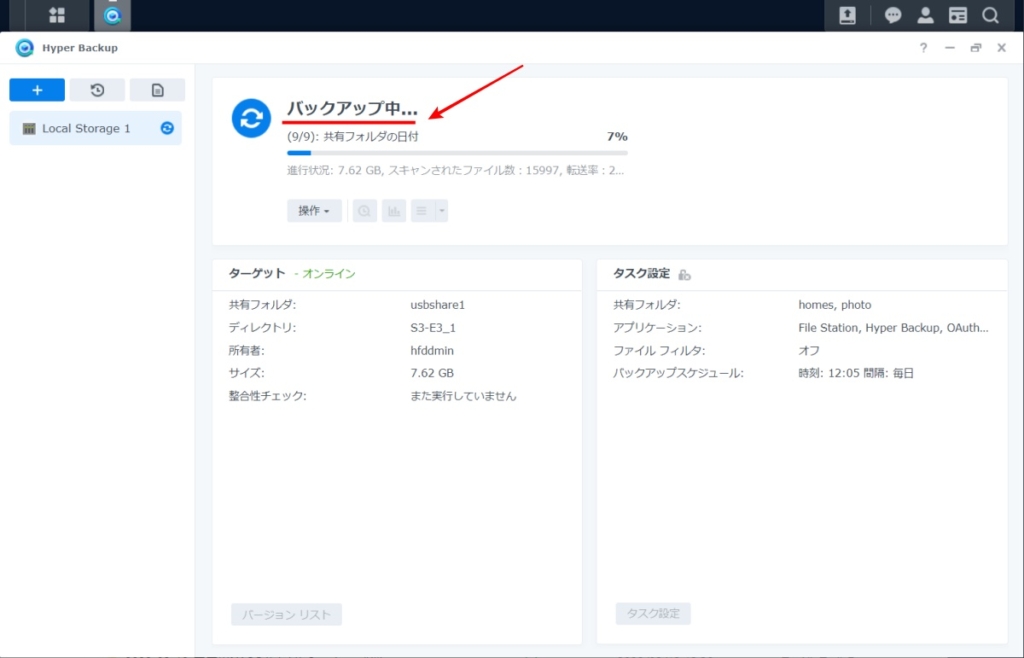
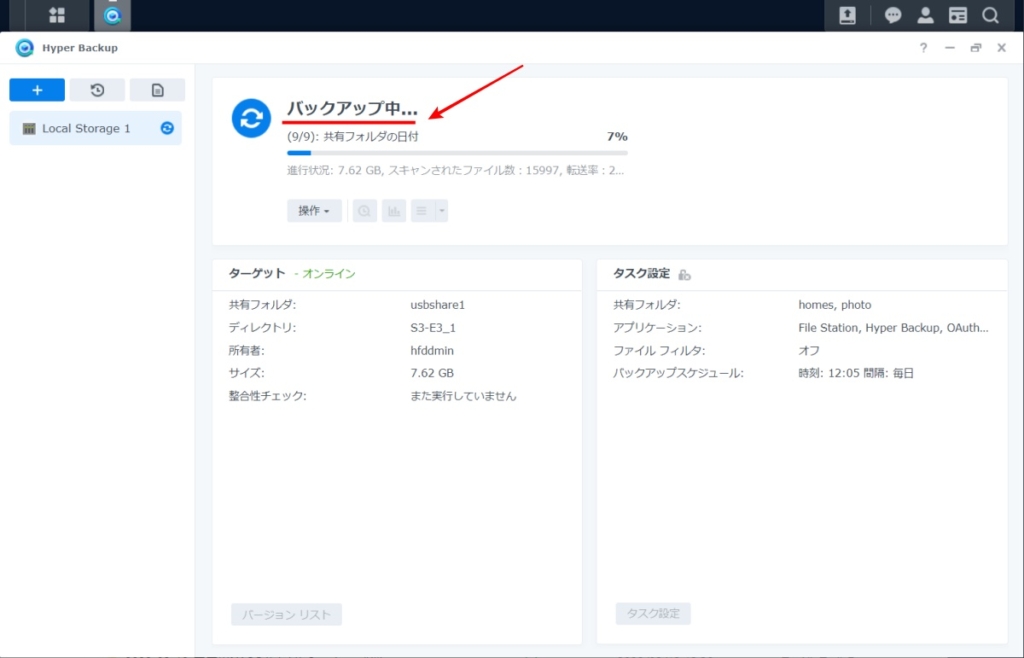
これで、毎日自動にバックアップしてくれます。
まとめ
Synology NASのデータバックアップは「Hyper Backup」を利用します。
バックアップはとても重要です。
昔、会社にてサーバのシステム障害にあったのですが、
バックアップテープからリストアーするとエラー、8本のテープが全てエラーで泣いた、にがい苦しい経験があります。
何十人に責められ、怒られたか。
なので、たまにはリストアテストも必要ですよ。
自宅のデータ・写真を失ったらとても悲しいですよね。
今回、利用したNASは Synology DiskStation DS220+ です。
この記事が、いささかなりともお役に立てれば幸いです。










コメント