自宅・家庭用のNASを購入するのに、どの製品がベストなのか悩みますよね。
損も失敗もしたくない人の参考になればと思い、いろいろな角度から導入・運用について、仕事でもNASの導入を行っているITインフラエンジニアのかかしが解説します。
こんにちは、かかしです。
Synology NASはスマホのアプリのように便利なツールをインストールして機能追加できる素晴らしいNASです。
それらのアプリはSynology NASでは「パッケージ」と言います。
BUFFALO(バッファロー)、IODATA(アイ・オー・デー)のNASにはない機能です。
パッケージをインストールすれば、「写真管理サーバ」に「カメラの監視サーバ」に、もちろんビジネス用メールサーバにも変身できます。
でも、インストールしても、日々のメンテナンスのアップデートが大事です。

パッケージのアップデートなんて、難しそう。



いえいえ、スマホと同じぐらい簡単ですよ。
パッケージアップデートの必要性
- 安全性を高められる。
ソフトウェアは完璧ではありません。
Synologyはセキュリティ問題発覚時の素早い対応を掲げているメーカーです。 - 新機能が追加される。
- パッケージの問題発生を未然に防げる。
パッケージアップデート操作方法
Webブラウザからサインイン後、パッケージセンターをクリック
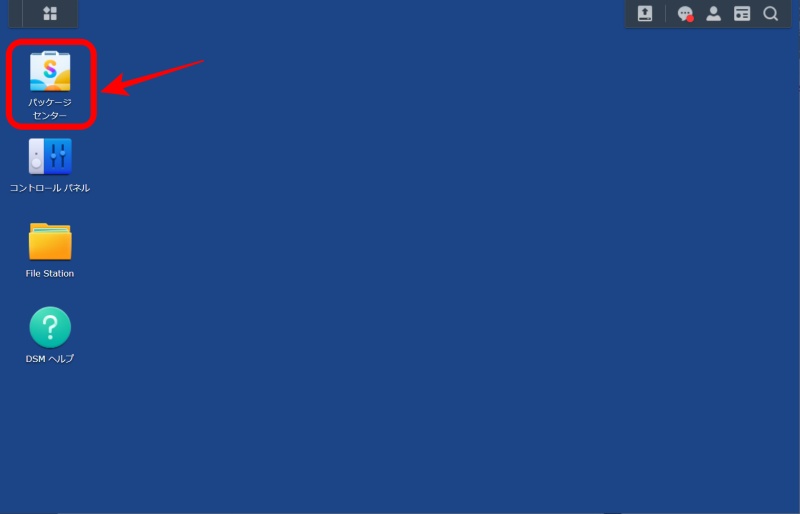
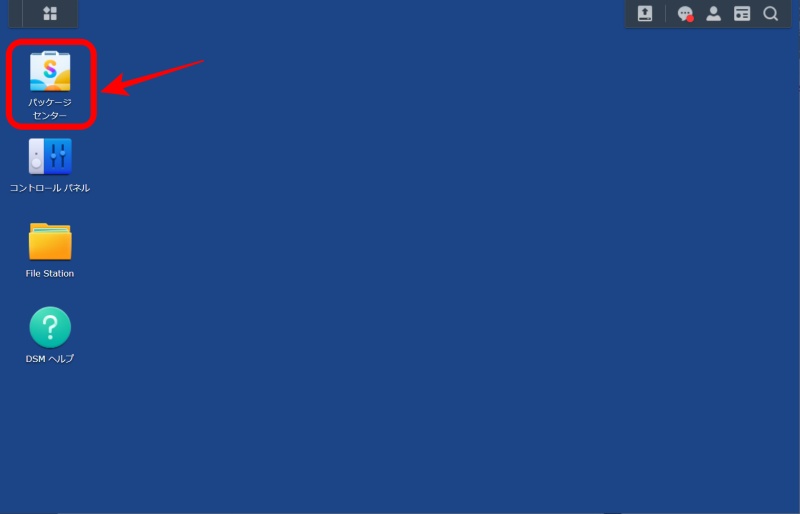
青丸の数字「3」は、「インストールされているパッケージのうち3つパッケージにアップデートがあります。」と知らせてくれているのです。
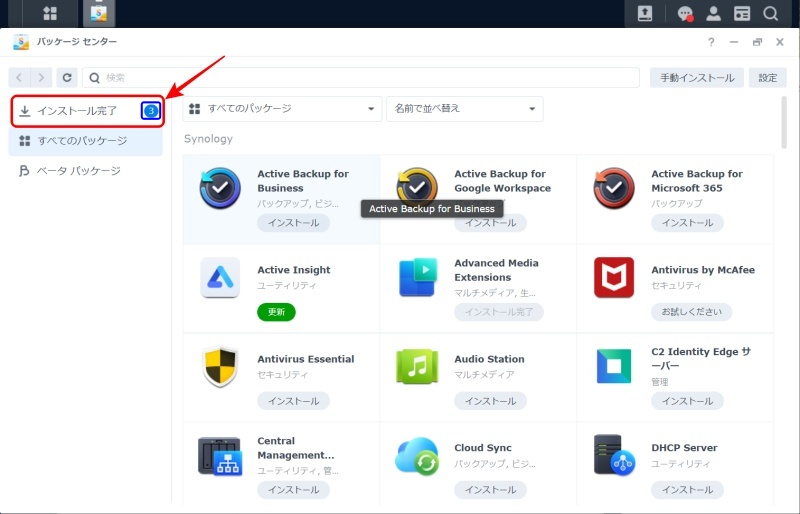
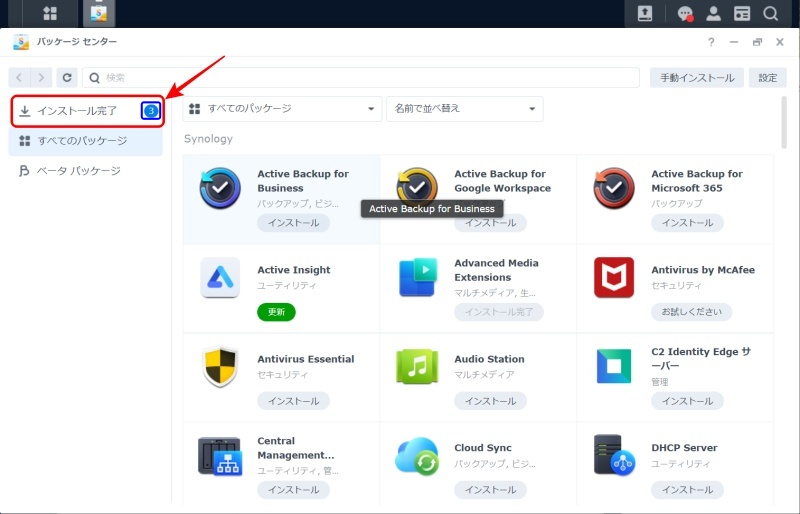
3つまとめて更新を行う場合、[すべてを更新]をクリック
個別に更新を行う場合はそのパッケージの[更新]ボタンをクリックします。
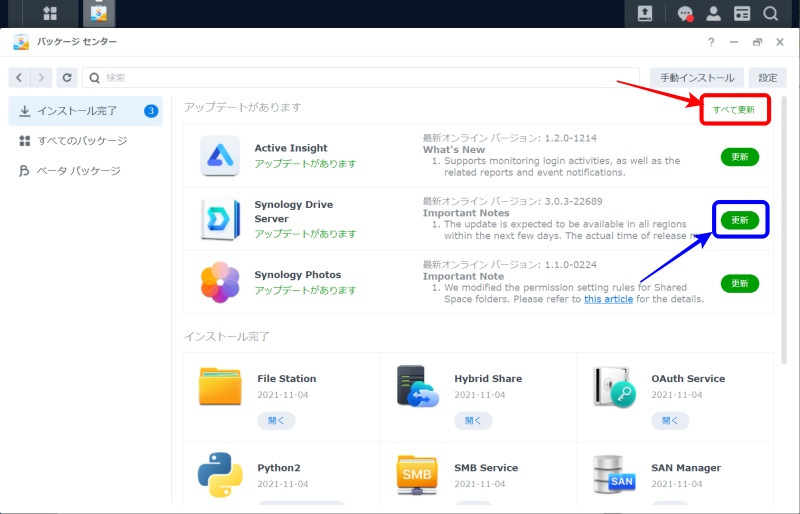
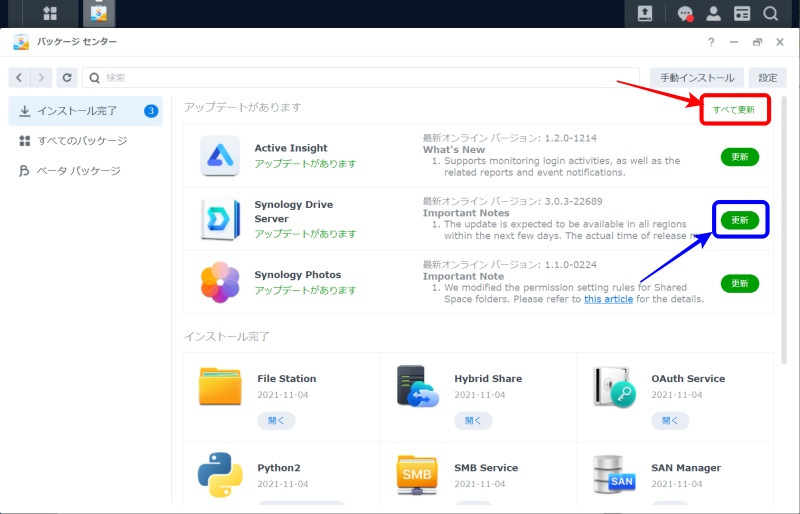
更新中
丸の数字は3から1に減少し、残りの1つSynology Drive Server のパッケージが更新中の状態です。
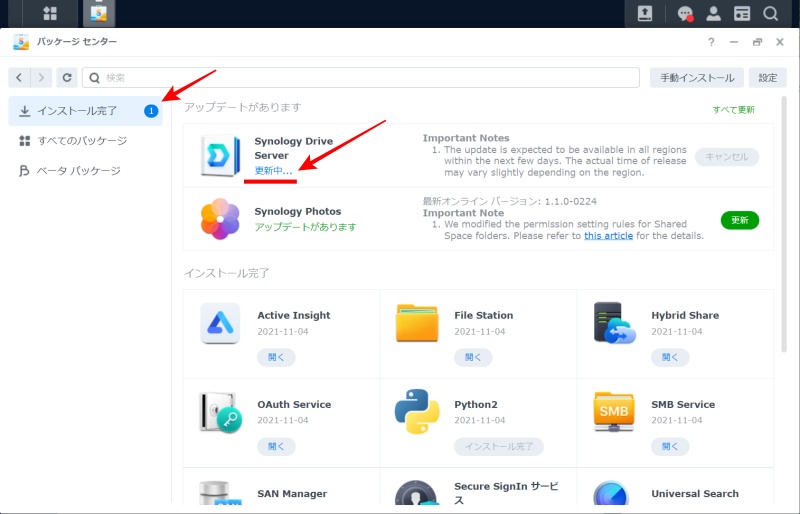
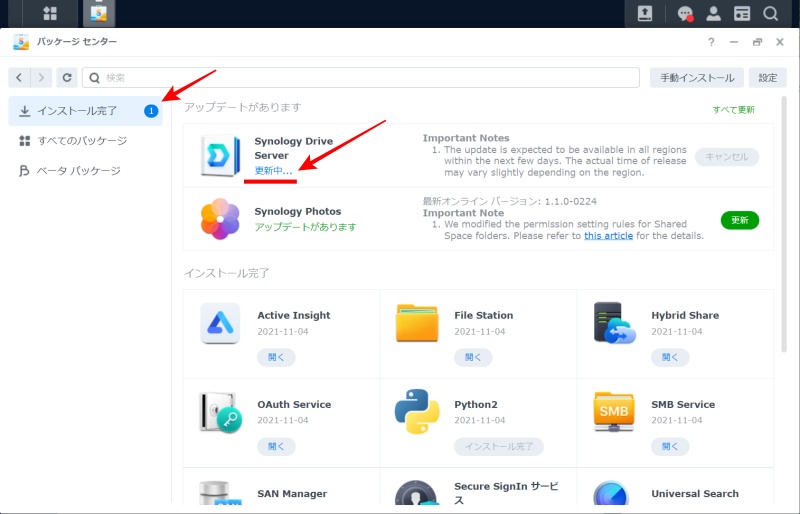
インストール完了の横には青丸の数字が表示されなくなります。
これですべてのパッケージのアップデートが完了しました。
アップデート作業時間で80秒ほどです。
かかしはインターネットに高速回線のNURO光を利用しています。
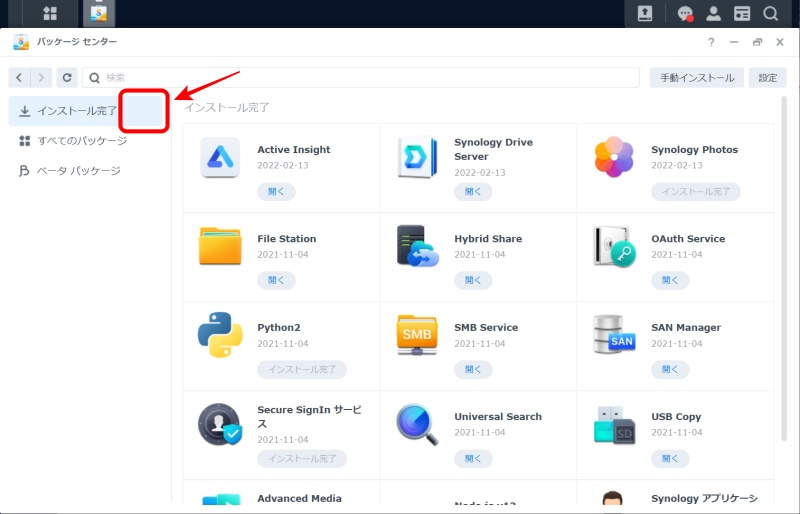
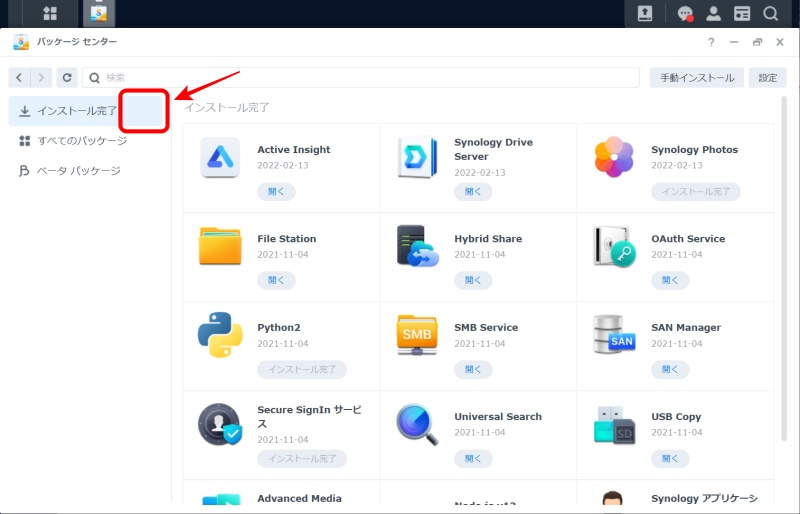
まとめ
NASも体と同じで、日々の些細なメンテナンスが大事です。
Synologyのパッケージアップデートはセキュリティ対策に安定した運用にも大事な作業です。
頭の片隅に「そうだ、アップデートしなきゃあ」と覚えておいてください。
この記事が、いささかなりともお役に立てれば幸いです。

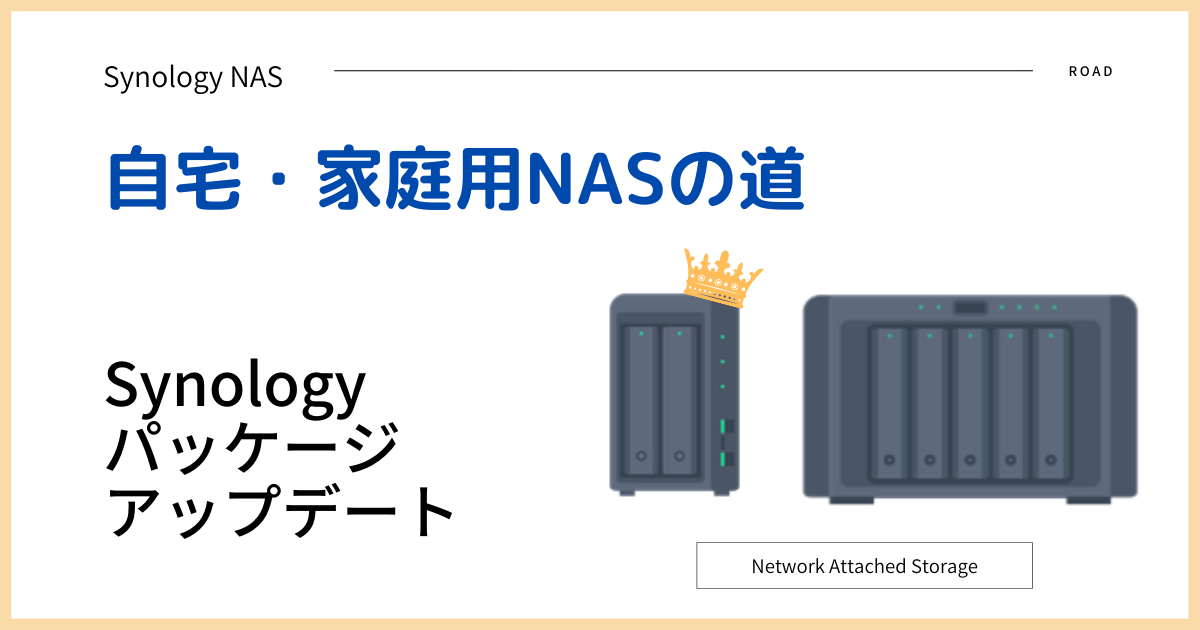








コメント