自宅・家庭用のNASを購入するのに、どの製品がベストなのか悩みますよね。
損も失敗もしたくない人の参考になればと思い、いろいろな角度から導入・運用について解説します。
こんにちは、かかしです。
各メーカーbuffalo(バッファロー)、IODATA(アイ・オー・デー)、QNAP(キューナップ)といろいろ使い続けてきて、行き着いたNASがSynology(シノロジー)。
入れ替えではASUSTOR(アサスター)も気になったのですが、悩んだ末にセキュリティー対策を重要視しているSynologyにしました。
DSM7.0(SynologyのOS)はとても使いやすく、高機能なのです。
NASとは、「Network Attached Storage」の略です。
わかりやすく説明すると、ネットワークに接続されているハードディスク。
ネットワークで接続されているから、デスクトップパソコン、ノートパソコン、タブレット、スマートフォンの複数のデバイスから同じデータにアクセスできます。
そして、家族みんなでで使えるハードディスクだから、写真・動画、データもみんなで共有できます。
そして、インターネットが繋がっていれば、どこからでもアクセス可能。
しかも、セキュリティーを考慮しての2段階の2要素認証機能がついています。
子供たちからは「そんなのクラウド利用すればいいじゃん。」と言われますが、「Synologyのプライベートクラウドの凄さを知らないな。」と言い返しやりました。
会社でも「ファイルサーバー」を利用している方も大勢いらっしゃると思いますので、便利なのはご存知ですよね。
購入前に気を付けて
Synology NASは本体のみで、組み立てキットなのです。
※ストレージ HDD、SSDは付いていません。
「ハードディスクがついていない製品は、どうなの?」と思っている方もいると思いますが
裏を返せば、ディスクのメーカーも容量も自由に選べるのが魅力なのです。
今回かかしは、静音性重視なので「SSD」一択です。
でも、「SSDは長期通電しないとデータ消失する」とSSD代理店に聞いていたので、バックアップはHDDハードディスクを選択しています。
| 製品名 | 搭載するストレージ |
|---|---|
| DS220+ | SSD Western Digital 1TB 2.5インチ 2基 Red SA500 NAS向け 高耐久 2.5インチ WDS100T1R0A-EC 耐久性:600TBW ※Synologyの互換リストにありませんので、障害時は自己責任になるかもしれません。 |
|
DS218+ | HDD ハードディスク Seagate IronWolf 2TB 3.5インチ 2基 ST2000VN004 回転数:5900 rpm キャッシュ:64MB 消費電力:アイドル時:3.7W スタンバイ時:0.8W ※Synologyの互換リストにあります。 |
Synology 製品互換リスト
メーカーのサイトに、「HDD・SSDを選ぶときは互換リストを確認してね」と言っています。
Synology は、各種ドライブ、USB デバイス、ネットワーク機器と弊社製品との互換性を高めるために常に努力しております。 周辺機器をご購入になる前に、弊社の互換リストをご確認いただきますようお薦めします。

今回利用するSSD「Western Digital SA500」は互換リストにありませんので、自己責任になります。
Intel D3-S4610、Seagate IronWolf 110は価格が高いので、SA500を選択しました。
SynologyNASからもSSDがしっかり認証されました。
もし、問題が発生してメーカーにログを提供した場合、互換リストに無いストレージと言われるかもしれませんが、そこは仕方がありません。
購入
今回は、Amazonより購入。
箱をみると、「正規代理店アスクのサポート対象製品」のシールが張り付けてあります。
日本のSynology正規代理店は以下の3社です。
・株式会社アスク
・株式会社フィールドレイク
・KSG株式会社

DS220+の箱
NAS初心者ガイド
早速、箱をあけてみます。
まず、目に入るのが「NAS初心者ガイド」

DS220+開封
初心者ガイドは、メーカーのホームページからもダウンロードが可能です。
SynologyOS(DSM)のバージョン別に用意されています。
60ページぐらいの内容で、ほどよく解説されています。
同梱物
そして、中身を広げると入っているのは以下の6点
・NAS本体 DS220+
・NAS初心者ガイド
・Quick Installation Guide(グレーの小冊子)
・AC電源アダプター(NAS側につける電源アダプター)
・AC電源コード(コンセントに差し込む側のコード)
・2.5インチドライブ用ネジ(10個)

同梱物
本体を見てみましょう
右側面、メーカーロゴ「Synology」が大きく刻まれています。
そして文字にスリットが入っていて、下の基盤が見えます。
ロゴ部分にスリットを設けることで吸気口も兼ねています。

DS220+右側面
フロントは傷がつかないようにフィルムが貼ってあります。

DS220+前
フィルムをはがします。

DS220+前
裏側も見ています。
側面スリットの吸気口は小さいなと心配していましたが
下には吸気口がしっかり開いています。

DS220+下
フロントカバーを外します。

DS220+フロントパネルを外す
ドライブトレー2つも外します。
中はガラガラです。

DS220+内部
赤枠は増設メモリースロットルです。
DS220+は標準でメモリ容量が2GB、追加で4GB(最大6GB)の増設ができます。
※ 増設メモリはSynology製の標準メモリを使わないとサポートを受けることができなくなる
可能性があります。
メーカー標準メモリーの型式:D4NESO-2666-4G DDR4 非 ECC unbuered SO-DIMM 4GB
奥を見ると、SATAコネクターが2つと後ろにファンがあるだけ。

DS220+内部
後ろ側も見てみます。
LAN(RJ-45 1GbE LAN ポート)は2ポート
USB 3.2 Gen 1 ポート
LANポートは、リンクアグリゲーション(Link Aggregation)/ フェイルオーバー対応にも対応しています。
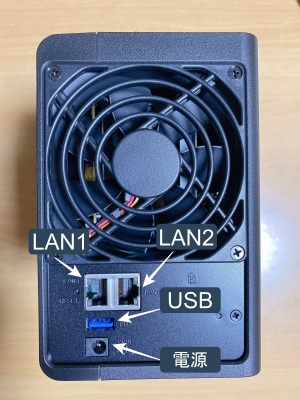
DS220+の後ろ
リンクアグリゲーションとは、ネットワークの高速化方法です。
2つのLANをまとめて利用可能です。1Gbpsが2本でまとめて2Gbpsに変身します。
設定したほうが良い機能ですが、気をつけなければならない点があります。
リンクアグリゲーションは、LANケーブルを接続するスイッチングハブがリンクアグリゲーションに対応しているか確認しなければなりません。
自宅・家庭用に利用しているほとんどのスイッチングハブはリンクアグリゲーションに対応していません。
リンクアグリゲーションについてはPanasonicのホームページが参考になります。
フェイルオーバー
この機能は2台のNASをクラスタ構成で構築する際に機能します。
ビジネス用途に利用されますので、1台運用では利用しません。
現在のポートでリンク障害が発生すると、稼働しているネットワークポートに自動的に移行します。
故障によるサーバーのダウン時間を最小限に抑えるために、サービスを high-availability クラスタのアクティブ サーバーから冗長サーバーであるパッシブ サーバーに切り替えることができます。
Synologyのメーカーサイトに解説があります。

ストレージ HDD、SSDについて
ストレージはHDDではなく高速で静かなSSDを選択しました。
1TBのRAID1構成です。
最初はNAS用のSSD、Western Digital Red SA500 1TB 2.5インチを2つ秋葉原で購入しました。

SSD
しかし、SSDの寿命が同時に起きる心配がありましたので、急遽パソコンでも利用している
Crucial MX500 1TBに変更しました。

SSD
比較すると、耐久性が大きく異なります。
限界が先にくるのは、Crucialになる予定です。
| 製品名 | 用途 | 耐久性(TBW) | 信頼性 MTTF | パフォーマンス シーケンシャル読み取り最大(MB/s) | パフォーマンス シーケンシャル書き込み最大(MB/s) |
|---|---|---|---|---|---|
| Western Digital Red SA500 | NAS | 350 | 最大200万時間 | 560 | 530 |
| Crucial MX500 | PC | 360 | 最大180万時間 | 560 | 510 |
SSD取り付け
ディスクトレーの3.5インチ固定用のドライブトレイの側面から固定パネルを取り外します。
取り外さないと、SSDのねじ止めができません。
固定パネルは無くさないように保管します。まずは固定パネルを外します。

ドライブトレイの固定パネルを取り外し

ドライブトレイ
ドライブトレイを裏返し、ドライブを所定の位置に固定し4か所ネジを締めします。

トレイねじ止め
ドライブトレイの表側をみるとこんな感じです。

SSD Crucial MX500トレイ取り付け
ちなみに、DS218+で利用していたHDDは3.5インチですのでトレイ全体を利用します。

HDD IRONWOLF トレイ取り付け
設置
作業机の下に設置しました。

DS220+設置
DS218+とDS220+
入れ替え前のDS218+と入れ替え後のDS220+は、見た目はほとんどかわりません。
【移行前】DS218+と表記

DS218+フロント
【移行後】DS220+と表記

DS220+フロント
Synology NAS DS220+ ハードウェア インストール ガイド
Synologyのメーカーサイトからダウンロードができます。
さすがメーカーのマニュアル、詳しく解説されています。
まとめ
SynologyのSSD取り付けと設置について解説しました。
SSDは互換リストにないモデルを選択していますので、問題が生じた場合は直ちに報告します。
この記事が、いささかなりともお役に立てれば幸いです。

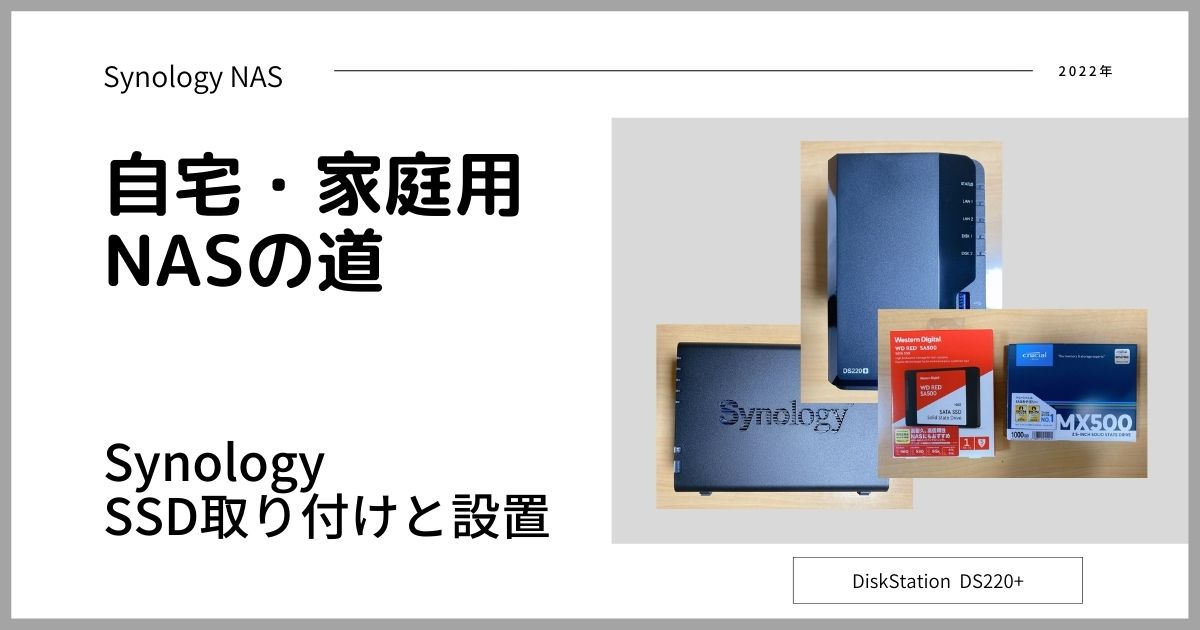








コメント