こんにちは、かかしです。
Wi-Fi(無線LAN)がつながらない、速度が遅いなど調子悪い時、空中の電波をどう調べればいいのか。
原因を調べたいと思った時に使う簡単Windowsツールのご紹介。
Wi-Fi(無線LAN)の調子悪い時に調べる方法(Windowsソフト)
フリーソフト「WiFi Analyzer」
ルーターやアクセスポイントの電波状況をビジュアルに表示できる無償ツール、有償のPRO版も
ありますよ。
Wi-Fi(無線LAN)の基礎知識
Wi-Fi(無線LAN)の電波
Wi-Fi(無線LAN)の電波には「2.4GHz」と「5GHz」の2つの周波数帯があり、それぞれの特徴があります。
スマートフォンや携帯電話も電波を使って通信を行っていて、キャリア(ドコモなど)によって異なりますが「Band1 2.0GHz」「Band19 800MHz」などが利用されています。
周波数は限りがあるため、区分けは総務省によって決められ割り当てられています。
総務省は電波法を管理しているのです。
2.4GHzと5GHzの最大通信速度の違い
| 最大通信速度 | 周波数帯 | Wi-Fi(無線LAN)規格名 | Wi-Fiの呼び方 |
| 11Mbps | 2.4GHz | IEEE 802.11b | – |
| 54Mbps | 2.4GHz | IEEE 802.11g | – |
| 54Mbps | 5GHz | IEEE 802.11a | – |
| 300Mbps | 2.4GHz/5GHz | IEEE 802.11n | Wi-Fi 4 |
| 6.9Gbps | 5GHz | IEEE 802.11ac | Wi-Fi 5 |
| 9.6Gbps | 2.4GHz/5GHz | IEEE 802.11ax | Wi-Fi 6 |
2.4GHzの特徴
- 電波が遠くまで届くので、通信距離が長い
- 障害物(壁・床など)に強い
- 電子レンジやIHクッキングヒーター、Bluetooth、電話機などと同じ周波数(干渉するので安定性が低い)
※上記の家電機器の近くで利用する場合は、5GHzで接続するのがベスト
5GHzの特徴
- 電波が届く距離が短い
- 障害物(壁・床など)に弱い
- Wi-Fi(無縁LAN)専用の周波数(ほかの家電が出す電波と干渉しないので安定性が高い)
※無線ルーターから距離がある場合は、2.4GHzで接続するのがベスト
パソコンが2.4GHzと5GHzのどちらに接続されているのか確認
画面右下のWifiのアイコンをクリック
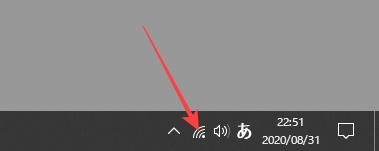
接続済みのSSIDの「プロパティ」をクリック
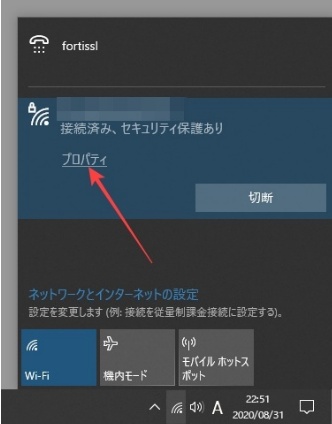
設定画面を下にスクロール
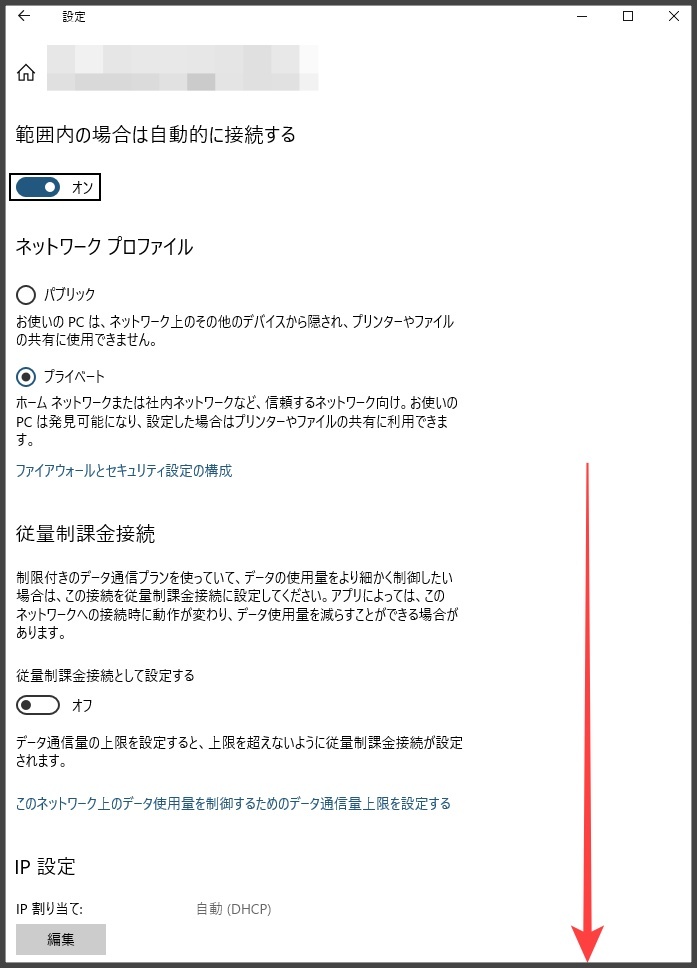
画面プロパティを確認すれば、5 GHzで接続されていていることがわかります。
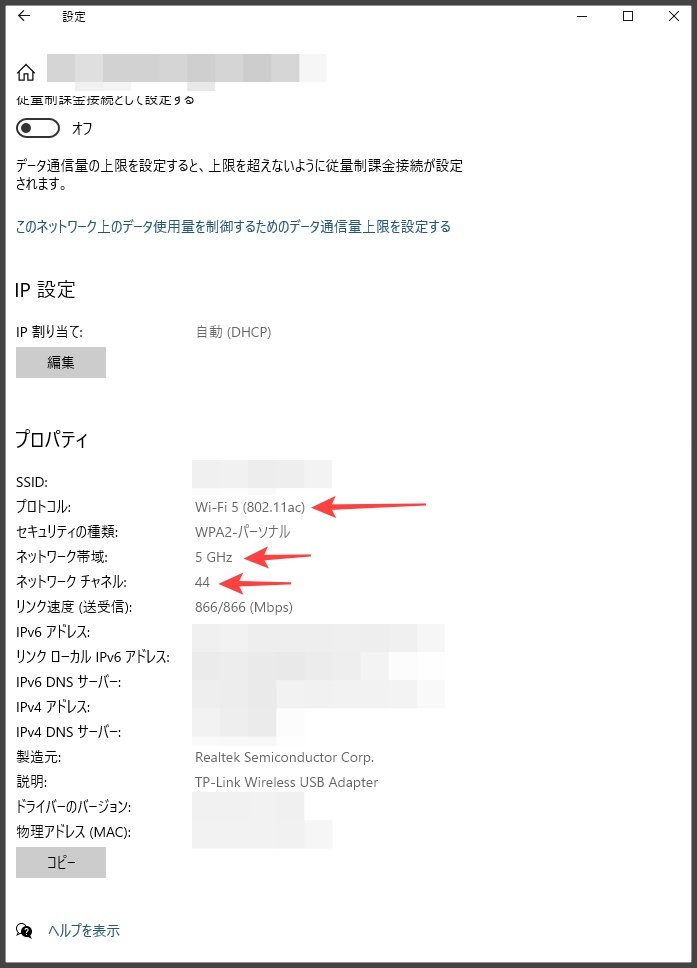
接続状態
プロトコル:Wi-Fi 5 (802.11ax)
ネットワーク帯域:5 GHz
ネットワークチャンネル:44
「WiFi Analyzer」のインストール
Microsoft Storeを起動し、「wifi」で検索、「WiFi Analyzer」をクリック
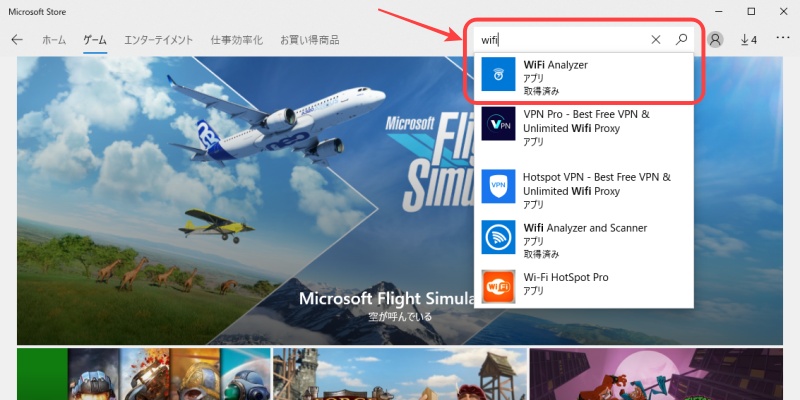
「入手」をクリック
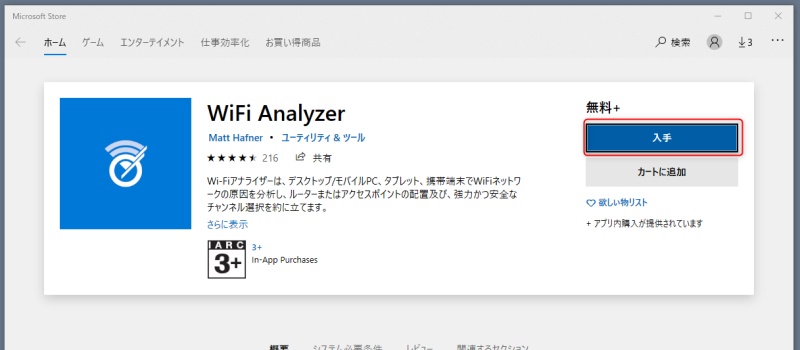
「起動」をクリック
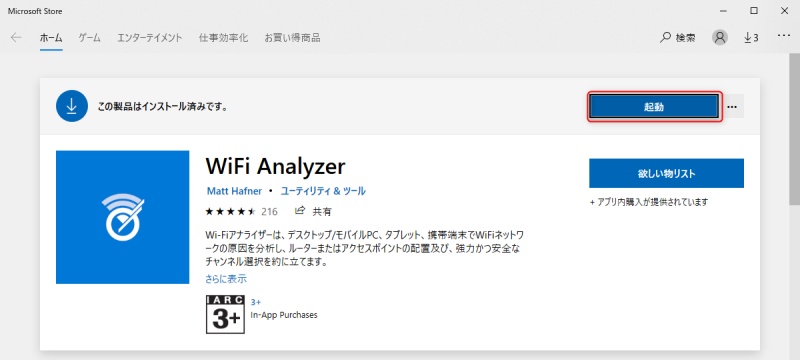
「はい」をクリック
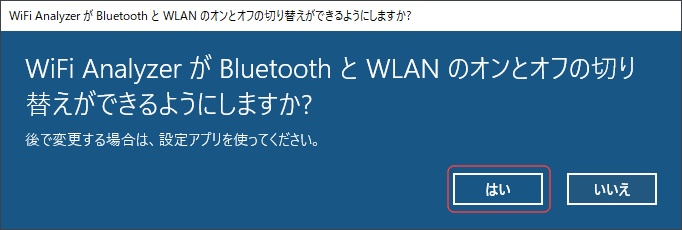
「日本」をクリック
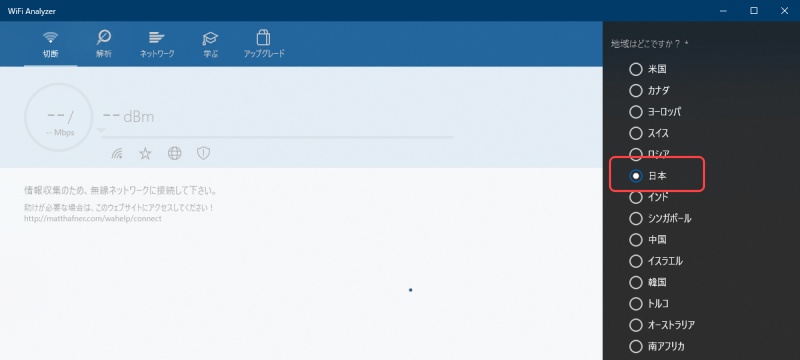
設定終了
「WiFi Analyzer」の見方
「接続済み」の状態を確認、100%改善なので問題はなし、電波の強さは「-44 dBm」
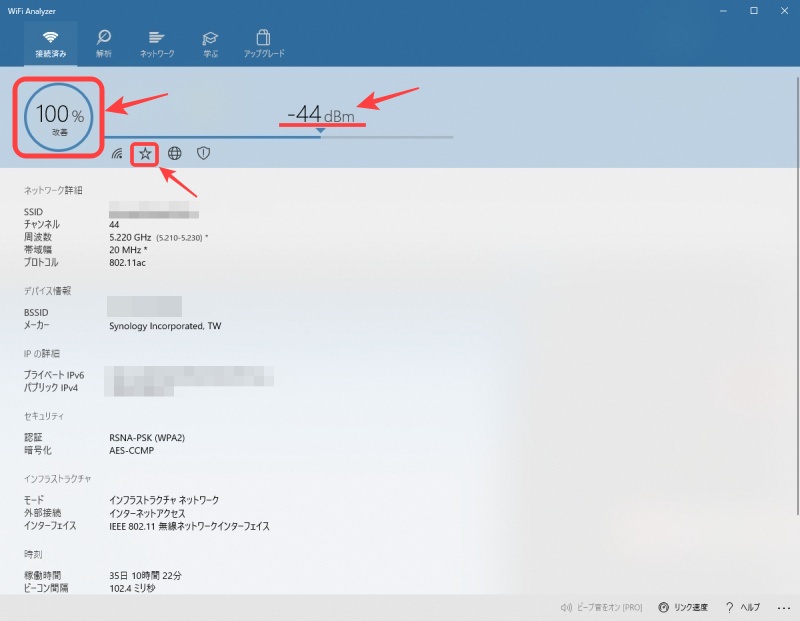
「100%」なので問題はありません。問題がある場合、数値が減っていきます。
電波強度の目安として-30dBm~-40dBmで優良。-67dBmでも良
-70dBm以下は、無線接続が不安定になる場合があります。
「-44 dBm」なので、利用していて全く問題ありません。
無線アクセスポイントからの距離は5m程度ですが、壁を2枚挟んでいるので電波強度がベストではありません。
「星マーク」が点滅していると利用しているチャンネルが混んでいる合図です。
点灯なので問題ありません。
「解析」をクリックするとチャンネルの混雑状況がわかります
この画面は2.4GHzの状況
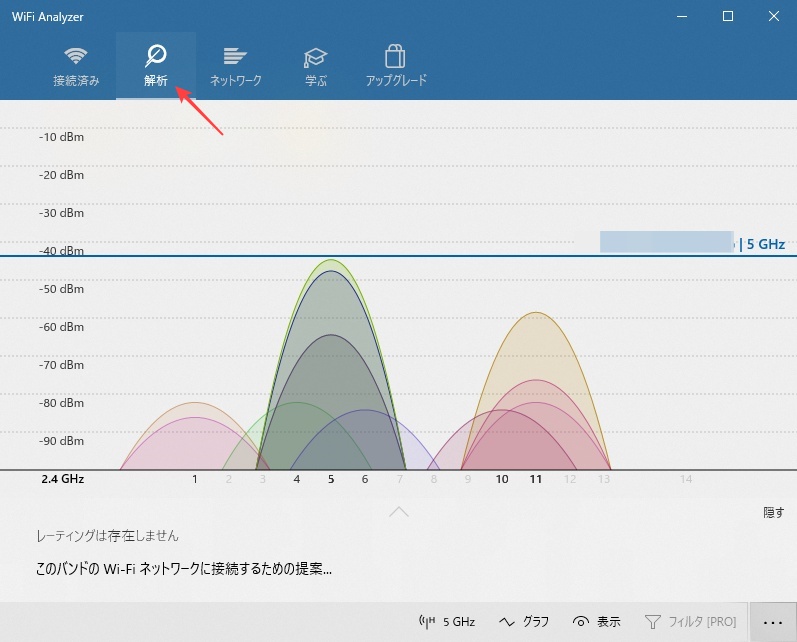
5GHzの状況に切り替えます
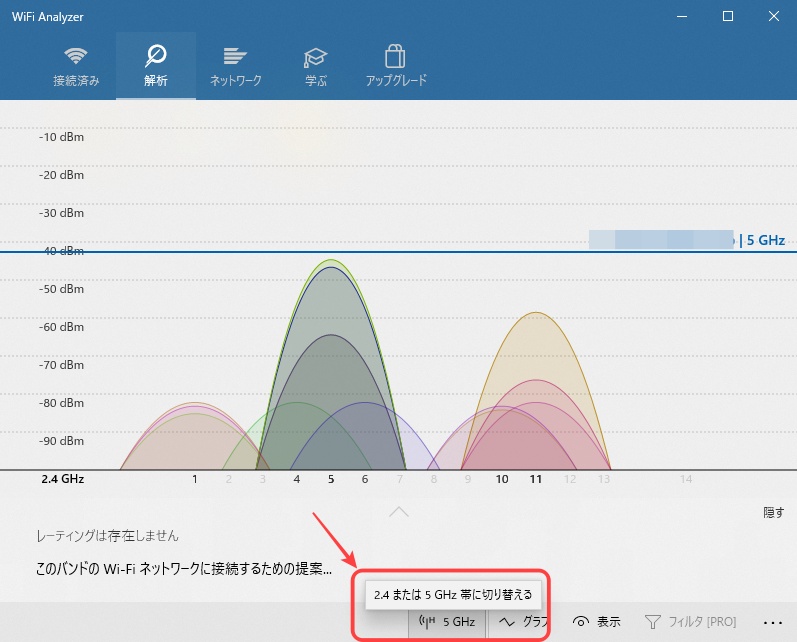
利用している「44チャンネル」は混雑していない事が確認できます
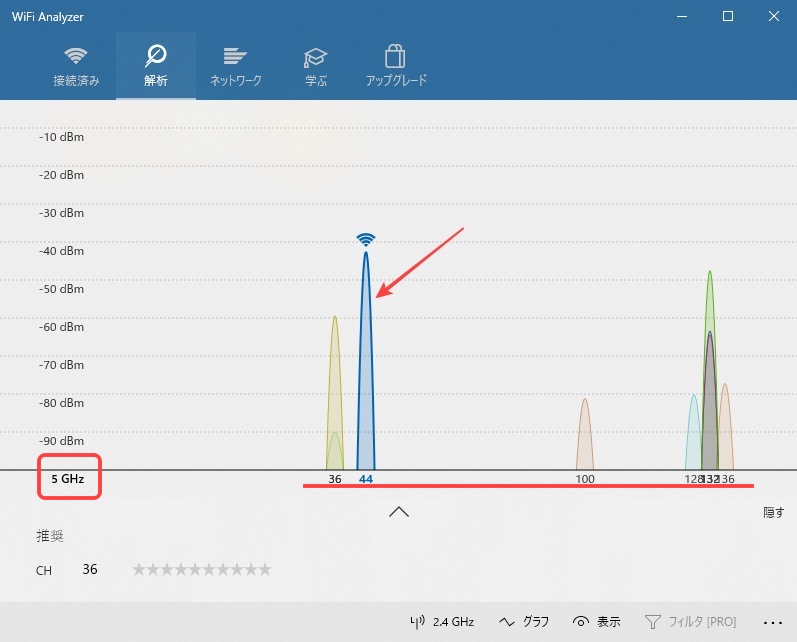
「ネットワーク」をクリックすると、家の周辺の利用可能なネットワークが表示されます
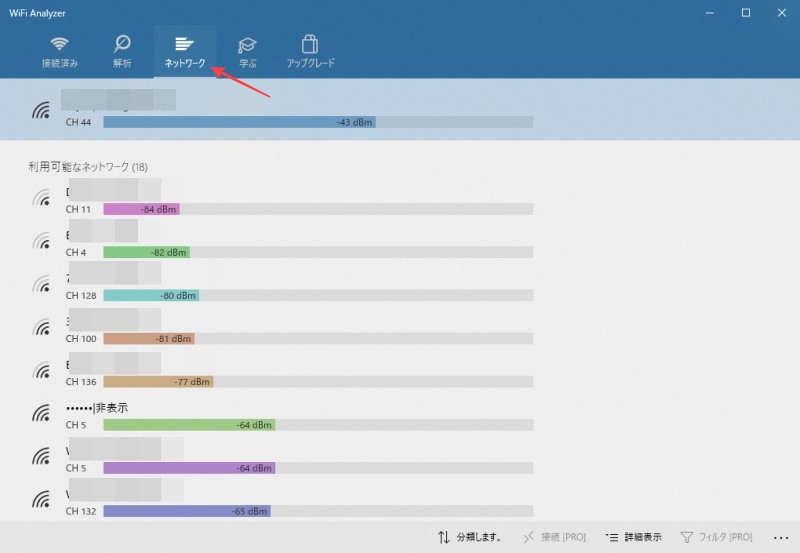
「アップグレード」をクリックすると、PROにアップグレードする案内が表示されます
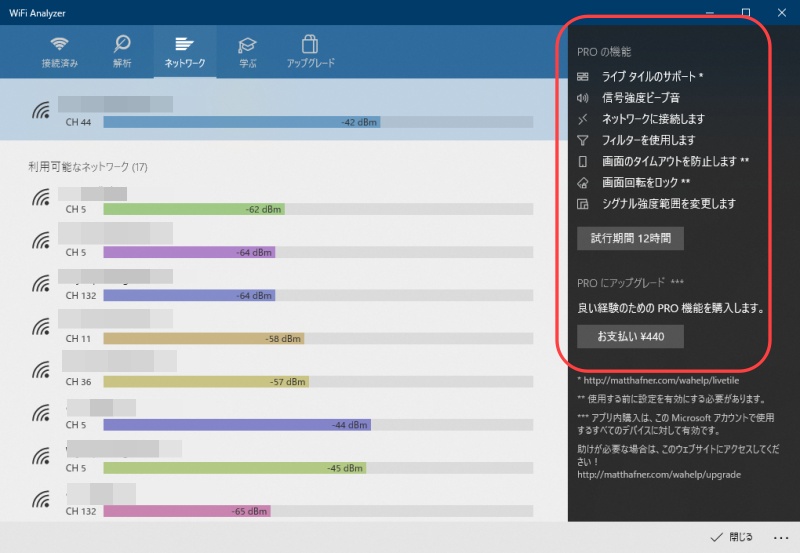
利用しているWifi(無線LAN)アクセスポイントと無線LAN子機
https://kakashilog.com/mr2200ac-01/
https://kakashilog.com/wlan_adap_archer_t9uh/
まとめ
「WiFi Analyzer」ソフトを使うと、パソコンのWifi(無線LAN)接続状態が把握できます。
電波強度を確認することで安定した通信ができているのか確認できます。
また、チャンネルの混雑状況も把握できます。
家電機器の近くで利用する場合は、5GHzで接続するのがベストです。
無線ルーターから距離がある場合は、2.4GHzで接続するのがベストです。
この記事が、いささかなりともお役に立てれば幸いです。








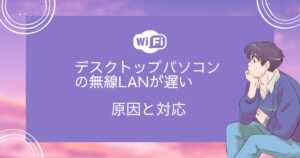
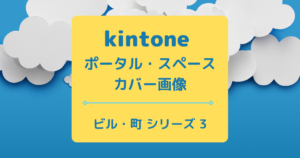
コメント